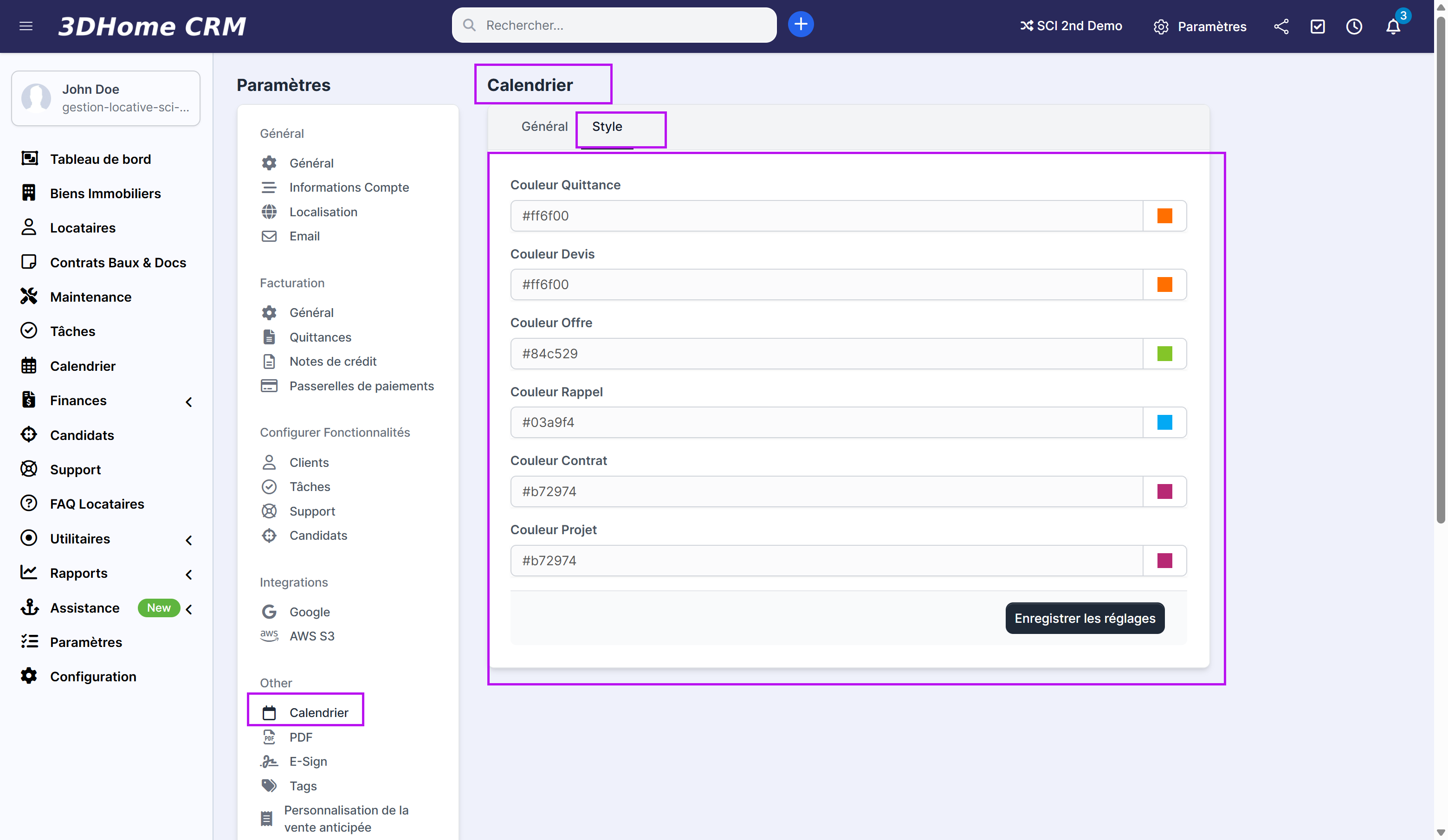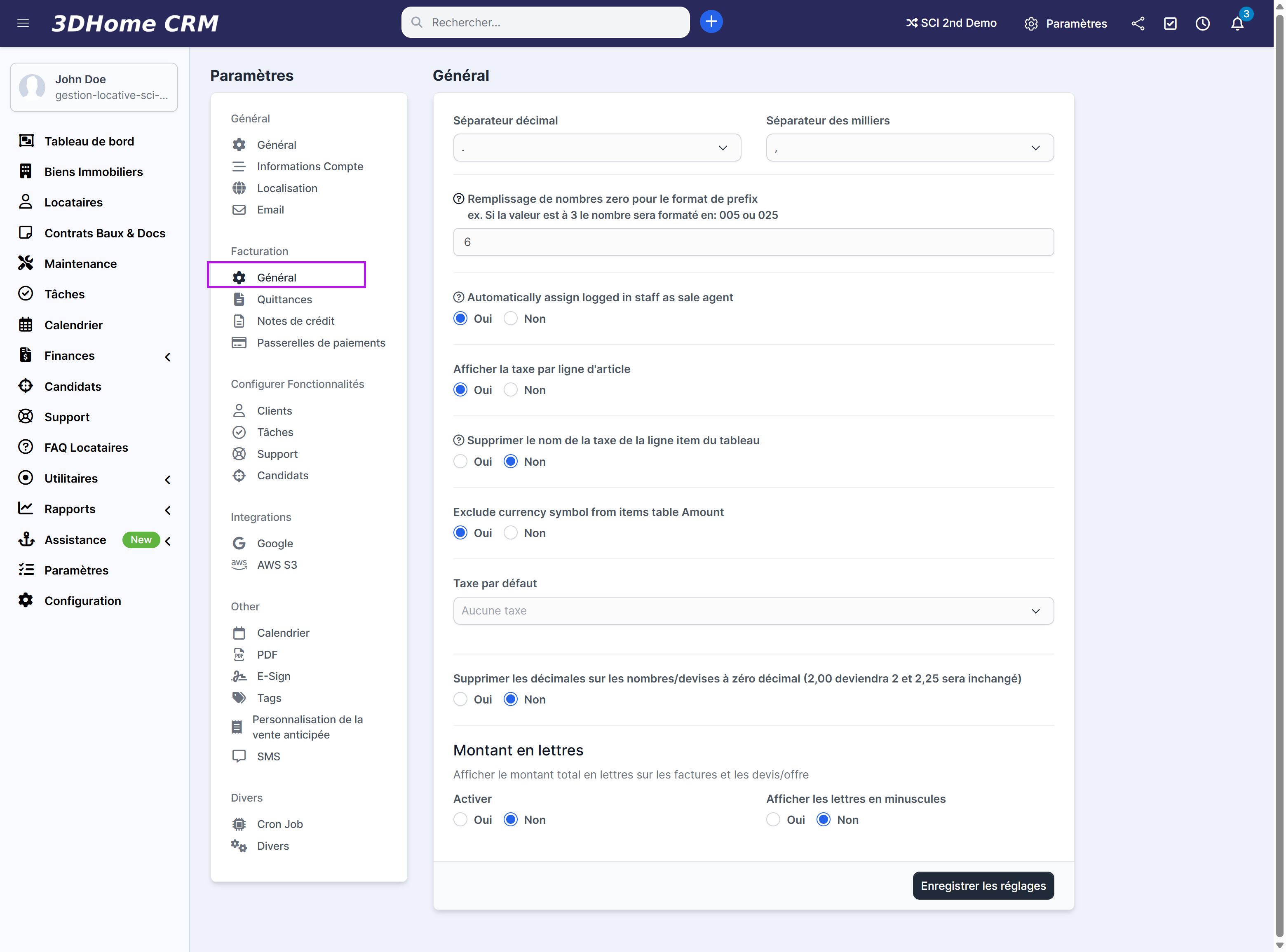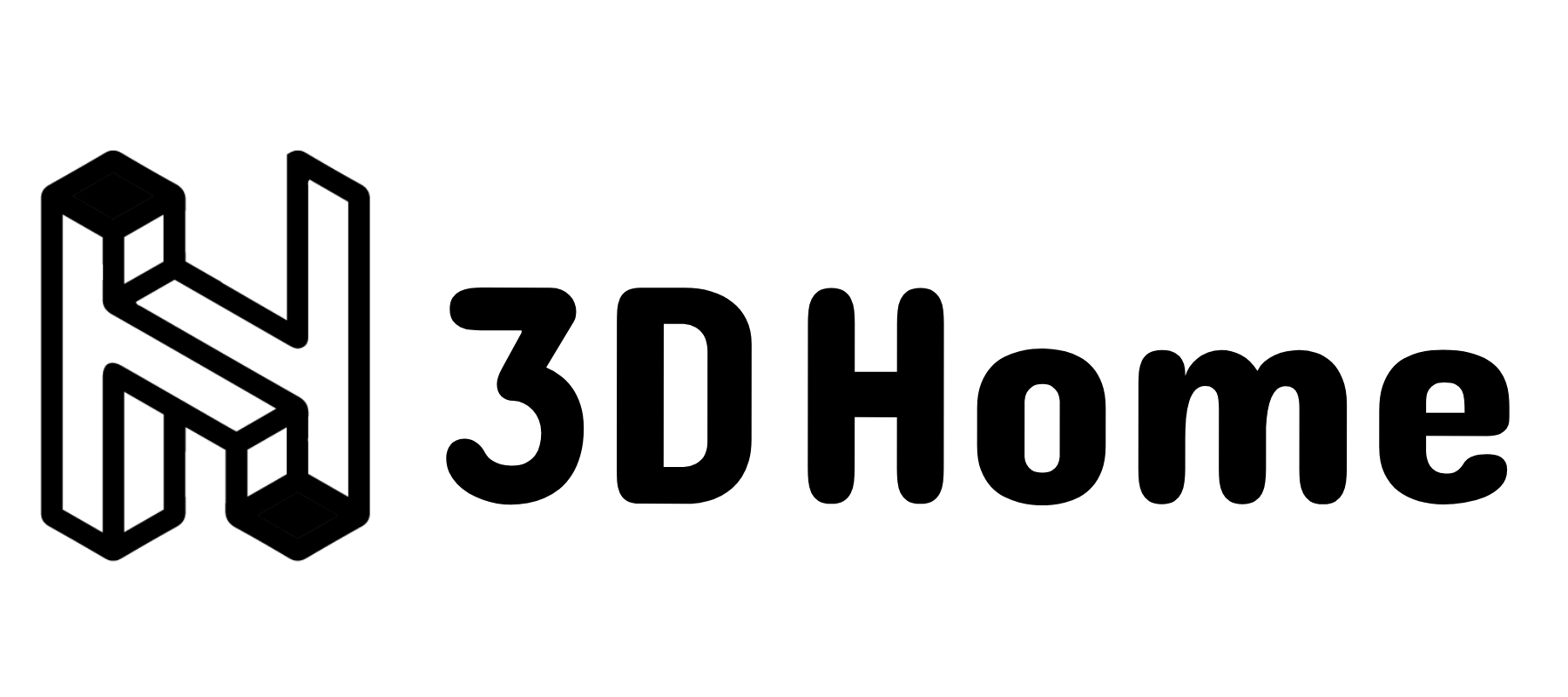
3DHome CRM Immo - Gestion Locative
Configurer mon compte
Configurer mon compte
Lorsque vous démarrez avec notre plateforme, la première étape consiste à configurer votre compte afin de pouvoir bénéficier pleinement de toutes les fonctionnalités proposées. Cette configuration initiale permet non seulement de personnaliser votre profil, mais aussi de sécuriser l’accès à vos informations et de faciliter votre expérience utilisateur. En prenant le temps de renseigner correctement vos coordonnées, de mettre en place vos préférences d’accès et de régler vos paramètres de notification, vous vous assurez un environnement de travail optimal. Par ailleurs, la configuration du compte joue un rôle clé dans la gestion sécurisée de vos documents (contrats, quittances, états des lieux, etc.) et le suivi efficace de vos interactions (échanges, paiements, relances, etc.).
Dans la suite de ce guide, nous vous accompagnerons pas à pas, de la création de votre identifiant jusqu’à l’activation des options avancées. Vous découvrirez notamment comment personnaliser l’interface, gérer vos droits d’accès et vous familiariser avec les différentes sections de l’espace utilisateur. Enfin, nous vous indiquerons les bonnes pratiques pour protéger vos données personnelles et garantir la confidentialité des informations sensibles liées à vos biens ou à vos clients. Préparez-vous à explorer et à paramétrer de manière autonome l’ensemble des outils qui vous permettront de gagner en efficacité au quotidien !
Paramètres → Général
La section « Général » réunit les principaux paramètres de votre compte 3DHome CRM. Elle vous permet de personnaliser l’interface aux couleurs de votre entreprise, d’indiquer vos informations de société et d’activer certaines fonctionnalités essentielles. Voici les étapes à suivre pour configurer correctement ces réglages :
-
Connectez-vous à votre espace 3DHome CRM.
-
Dans le menu de gauche, cliquez sur Paramètres, puis sélectionnez Général.
-
Vous accédez alors à l’écran principal, où vous pouvez ajuster divers éléments, tels que le logo, le nom de votre société ou encore l’URL de votre site web.
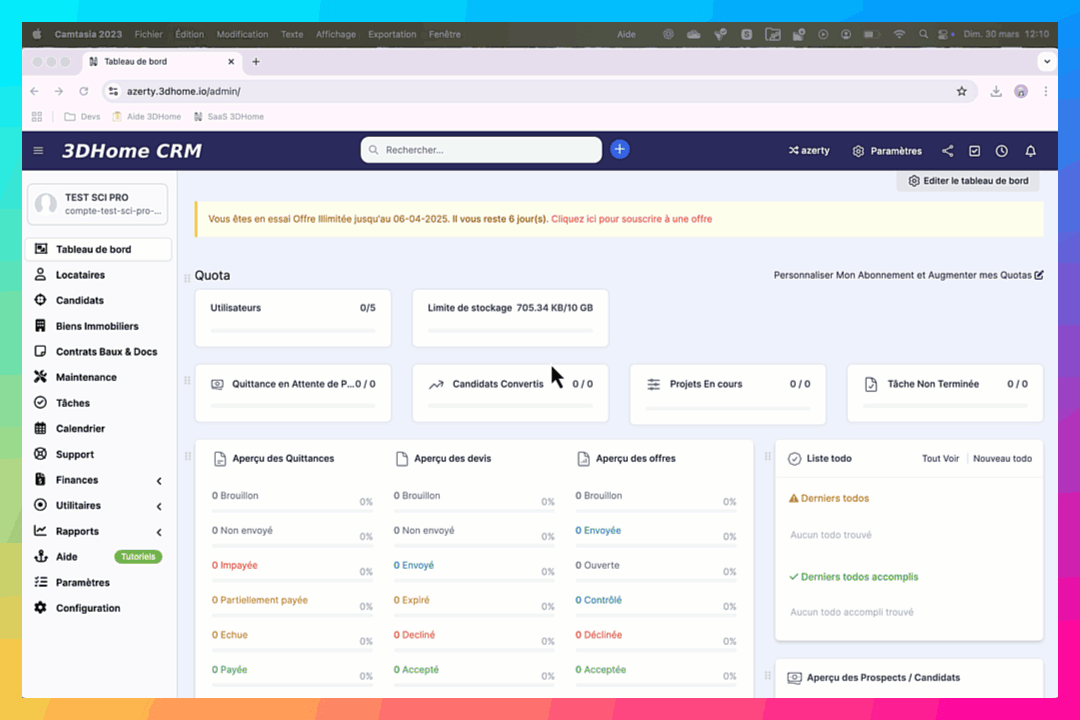
Téléverser votre logo
-
Dans la zone intitulée Logo entreprise sombre, cliquez sur Choisir un fichier.
-
Sélectionnez le visuel qui représente votre marque (format PNG, JPG ou SVG de préférence).
-
Selon vos besoins, vous pouvez également téléverser plusieurs variantes de votre logo (sombre et clair) dans les champs prévus à cet effet.
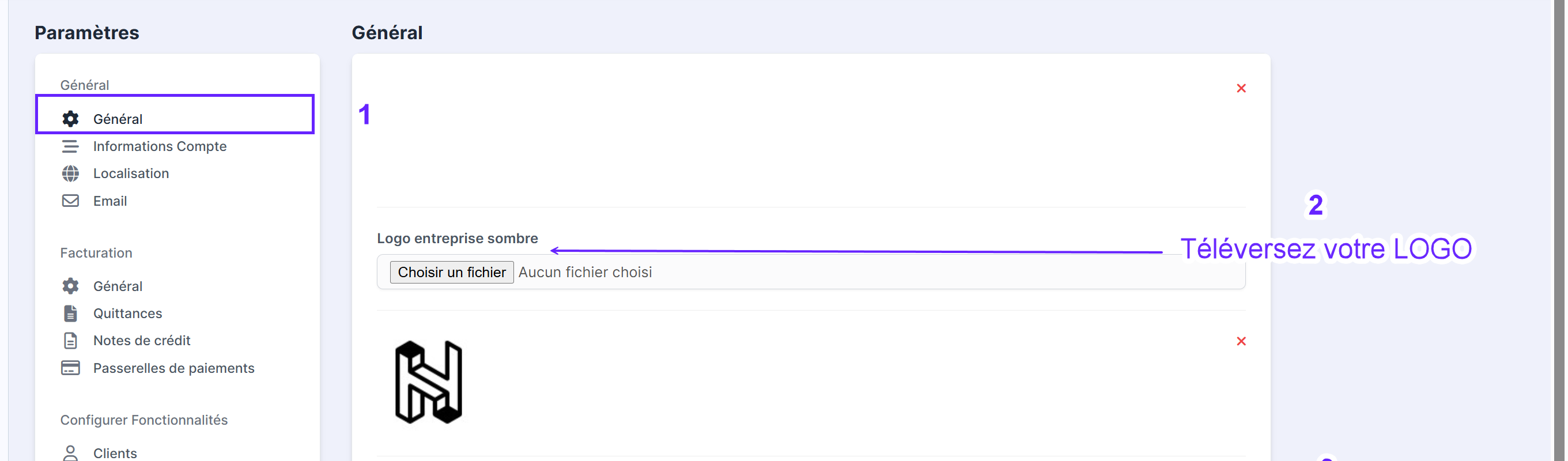
Renseigner les informations de votre entreprise
-
Nom de la société : Saisissez le nom exact de votre entreprise ou de votre organisation.
-
Site internet : Indiquez l’URL de votre site web, afin de faire le lien entre votre CRM et votre présence en ligne.
-
Si nécessaire, ajustez les préférences liées à l’orientation de l’interface (RTL Espace Admin et RTL Espace Client), utiles si vous gérez des langues s’écrivant de droite à gauche.

Enregistrer les réglages
-
Une fois que vous avez complété l’ensemble des champs, cliquez sur le bouton Enregistrer les réglages (en bas de page).
-
3DHome CRM appliquera immédiatement vos modifications, et vous pourrez visualiser l’apparence finale dans votre espace.
Astuces supplémentaires
-
Pensez cohérence visuelle : utilisez des logos de bonne qualité et de taille adaptée pour un affichage optimal.
-
Mettez à jour régulièrement : si votre société change de nom, de logo, ou de site web, n’oubliez pas de modifier ces informations pour conserver une image professionnelle.
-
Exploitez les autres rubriques de “Paramètres” : personnalisez les quittances, les notes de crédit, ou encore la localisation pour affiner votre gestion locative.
En configurant correctement la section « Général », vous assurez une cohérence de marque et un environnement de travail adapté à vos besoins. Cela vous permettra aussi de gagner en efficacité dans la gestion quotidienne de vos biens et dans vos échanges avec vos locataires ou vos clients.
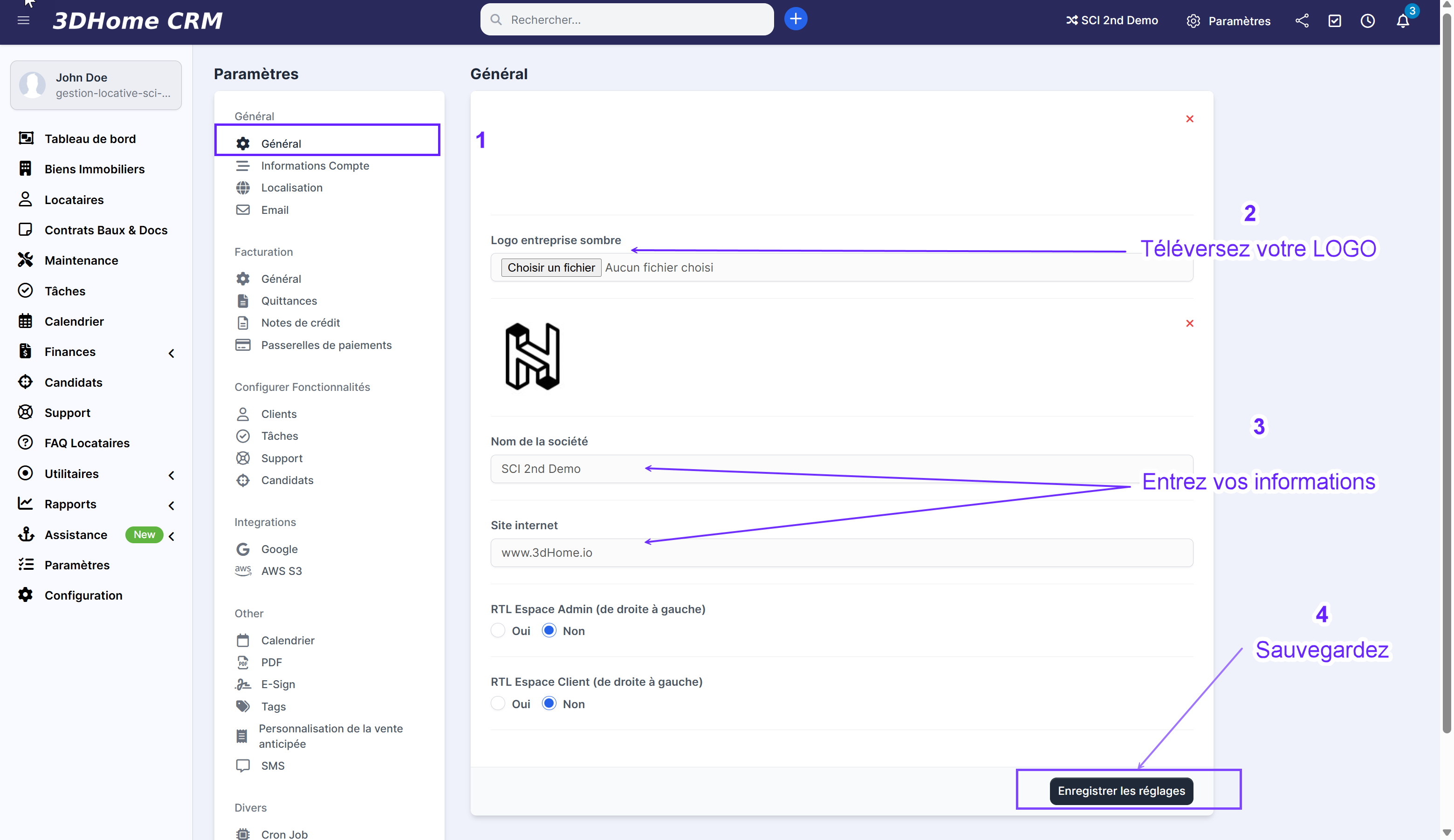
Dans 3DHome CRM, la section Informations Compte (ou « Informations Société ») vous permet de renseigner toutes les informations légales et fiscales nécessaires, qui apparaîtront notamment sur vos devis, factures et autres documents PDF. Il est important de remplir ces champs avec exactitude pour respecter les obligations légales et renforcer la confiance de vos clients et partenaires.
« Paramètres > Informations Compte »
-
Connectez-vous à votre espace 3DHome CRM.
-
Dans le menu latéral, cliquez sur Paramètres, puis sélectionnez Informations Compte.
-
Vous arriverez alors sur une page dédiée aux données légales et fiscales de votre entreprise.
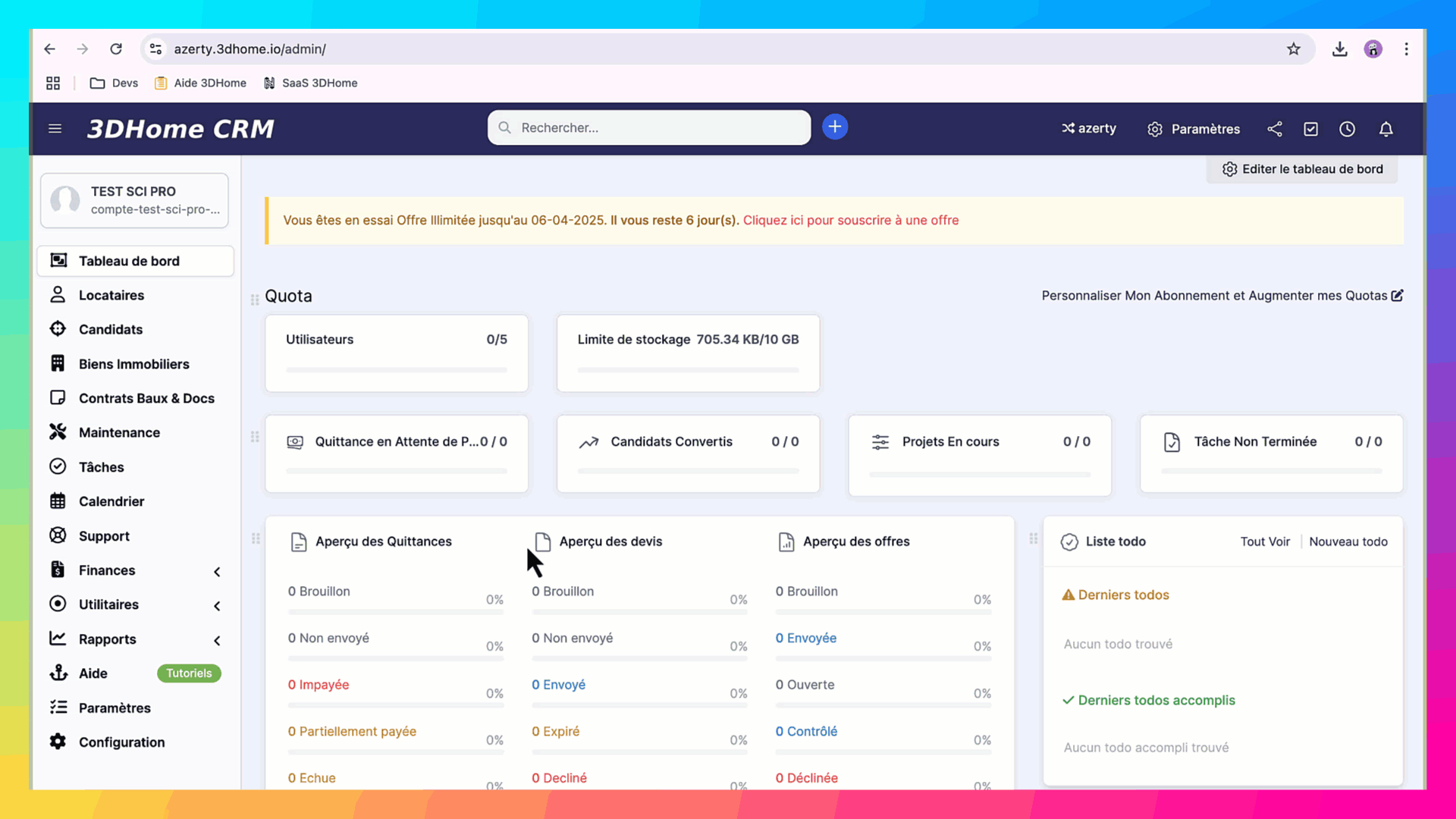
Remplir les informations de votre société
-
Nom de la société : Indiquez la dénomination officielle, telle qu’enregistrée auprès des autorités compétentes.
-
Adresse : Renseignez l’adresse complète (numéro, rue, code postal, ville…).
-
Téléphone : Ajoutez un numéro de contact professionnel, qui pourra être mentionné sur vos documents.
-
TVA / SIREN : Entrez votre numéro de TVA intracommunautaire, ainsi que votre SIREN ou tout autre identifiant fiscal requis dans votre pays.
-
Autres champs : Si vous exercez dans une région spécifique (ex. régions françaises, départements), précisez-la pour faciliter l’établissement de documents conformes.
Ces informations seront reprises automatiquement dans vos factures, devis, quittances et autres documents officiels générés par 3DHome CRM.
Personnaliser le format de vos informations
En bas de la page, vous trouverez parfois un champ de Format des informations de l’entreprise (PDF et HTML).
-
Celui-ci vous permet de modifier la présentation de vos coordonnées sur vos documents (placement du nom, de l’adresse, etc.).
-
Des variables pré-remplies (ex.
{company_name}) sont à votre disposition pour faciliter la personnalisation.
Enregistrer vos modifications
Une fois tous les champs complétés :
-
Vérifiez l’exactitude de vos données (orthographe du nom, validité des numéros, etc.).
-
Cliquez sur Enregistrer les réglages pour sauvegarder et appliquer vos modifications.
Conseils et bonnes pratiques
-
Tenez vos informations à jour : changez rapidement l’adresse, le téléphone ou le numéro de TVA si nécessaire, afin d’éviter toute incohérence sur les documents légaux.
-
Respectez les obligations légales : vérifiez les mentions obligatoires selon la législation de votre pays (raison sociale, SIREN, TVA, siège social…).
-
Vérifiez l’affichage sur vos documents : générez un devis ou une facture de test pour vous assurer que les informations s’affichent correctement.
En renseignant correctement la rubrique « Informations Société », vous garantissez une facturation conforme à la réglementation en vigueur et renforcez la crédibilité de votre entreprise auprès de vos clients et partenaires.
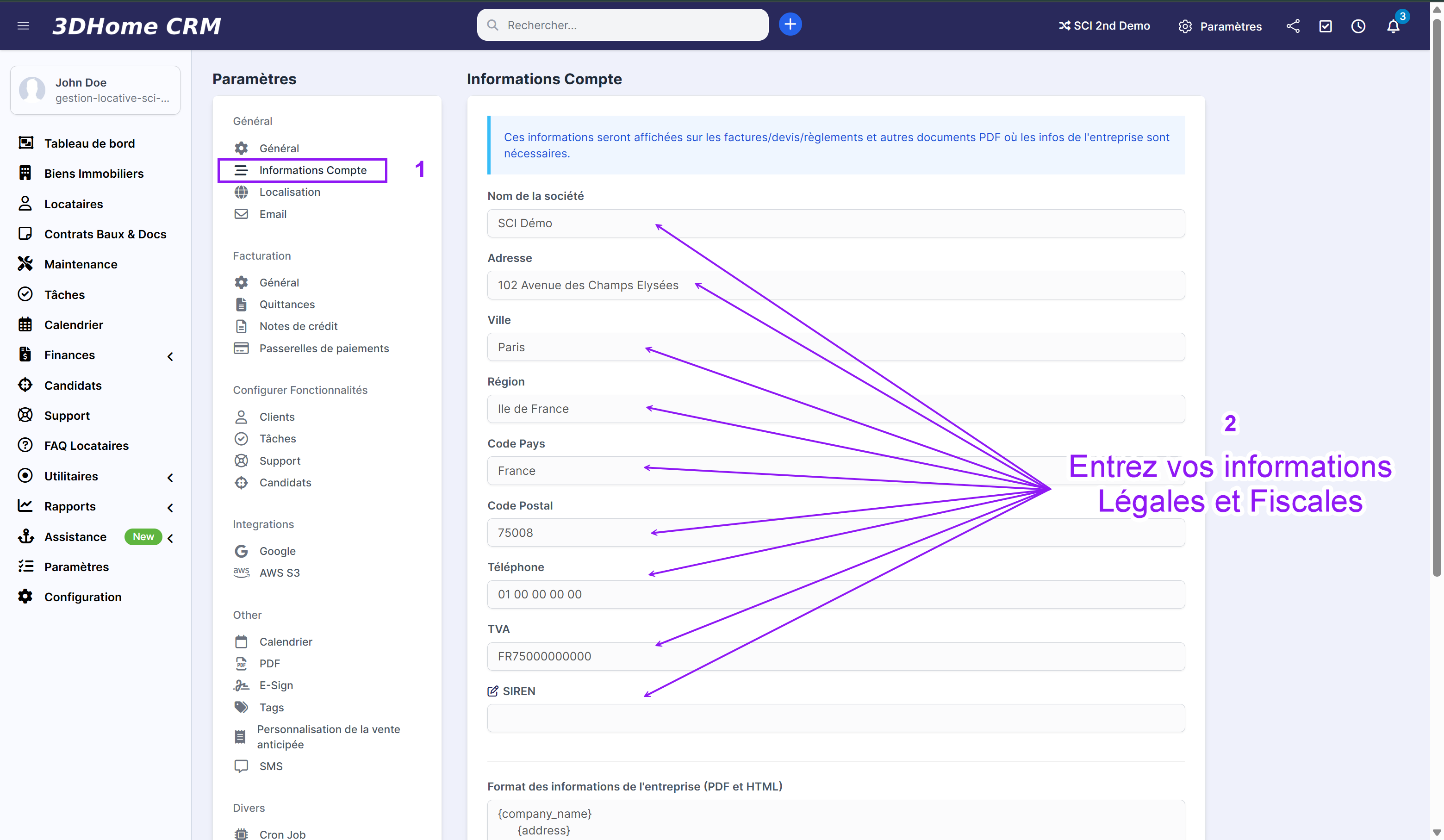
« Paramètres > Localisation »
La section Localisation vous permet de configurer les préférences régionales et linguistiques de votre espace 3DHome CRM. Grâce à ces réglages, vous pourrez personnaliser l’affichage des dates, des heures et définir le fuseau horaire ainsi que la langue par défaut pour l’interface et les documents.
-
Connectez-vous à votre espace 3DHome CRM.
-
Dans le menu de gauche, cliquez sur Paramètres, puis sélectionnez Localisation.
-
Vous arriverez alors sur une page dédiée aux formats de date, à l’heure et aux choix de langue.
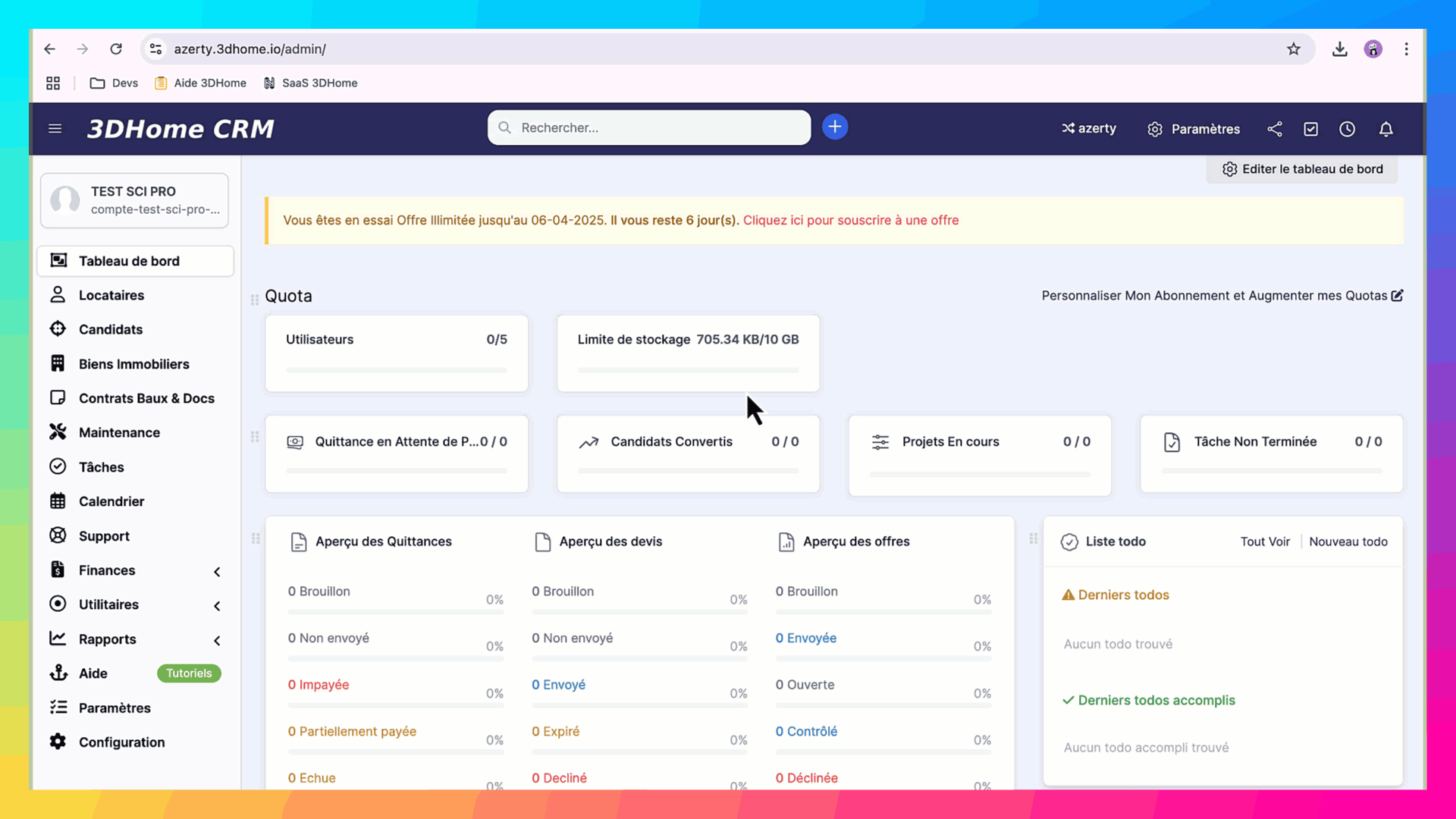
Définir vos préférences d’affichage
-
Format de date : Choisissez la manière dont vous souhaitez afficher les dates (par exemple,
d-m-Ypour une date au format jour-mois-année). -
Format de l’heure : Déterminez si vous préférez l’affichage 24 heures ou 12 heures (AM/PM).
-
Fuseau horaire : Sélectionnez le fuseau horaire correspondant à votre localisation (par ex. Europe/Paris).
-
Langue par défaut : Indiquez la langue à utiliser dans l’interface CRM (Français, Anglais, etc.).
Désactivation ou activation des langues
Si vous gérez un public multilingue, vous pouvez conserver le paramètre Non pour la désactivation afin de proposer plusieurs langues. Si au contraire vous préférez ne pas afficher d’options de langue, réglez le paramètre sur Oui.
Export des documents PDF clients
Si vous souhaitez que les documents PDF (factures, quittances, etc.) soient automatiquement générés dans la langue choisie par vos clients, activez l’option Oui. Dans le cas contraire, conservez le paramètre sur Non.
Sauvegarder vos réglages
Une fois vos préférences sélectionnées :
-
Vérifiez que tous les champs correspondent à vos besoins.
-
Cliquez sur Enregistrer les réglages pour appliquer immédiatement vos modifications.
Conseils et bonnes pratiques
-
Vérifiez la cohérence horaire : particulièrement important si vous travaillez avec des équipes ou des clients dans différents fuseaux.
-
Proposez plusieurs langues : si vous avez des locataires ou des clients internationaux, vous pouvez leur offrir une expérience plus confortable en leur permettant de choisir leur langue.
-
Contrôlez la génération des documents : après avoir modifié les réglages, effectuez un test en générant un document PDF (ex. devis ou quittance) pour vérifier la bonne prise en compte de la langue et des formats de date/heure.
En configurant correctement la section Localisation, vous garantissez une présentation claire et adaptée de vos informations, que ce soit pour vous, vos équipes ou vos clients. Vous améliorez ainsi l’expérience utilisateur tout en assurant une meilleure compréhension des dates et des documents.
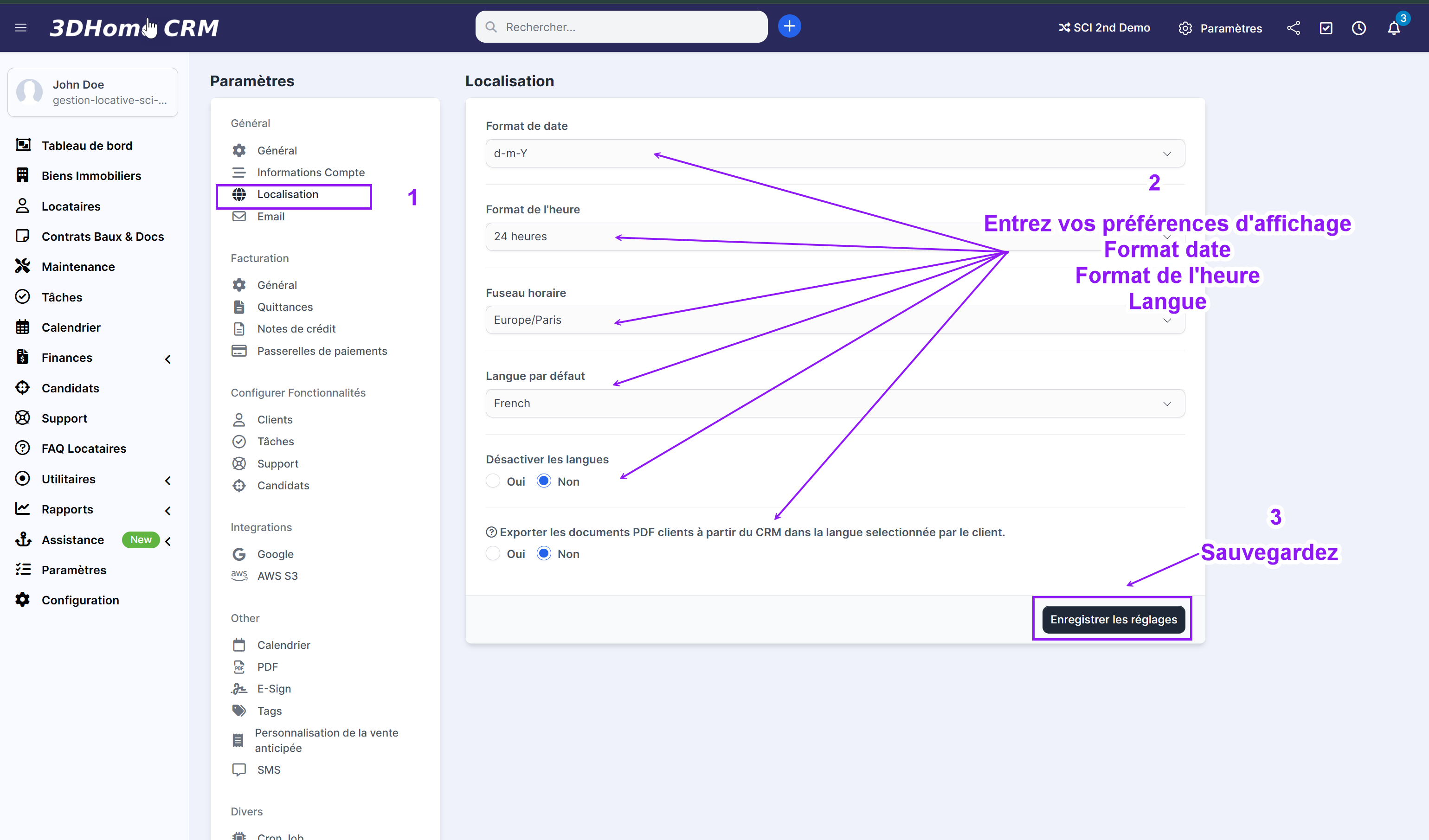
Paramètres Email - SMTP
Pour commencer, ouvrez votre espace 3DHome CRM, puis rendez-vous dans l’onglet Paramètres. Sélectionnez l’option Email, puis cliquez sur Paramètres SMTP afin de renseigner vos identifiants de messagerie.
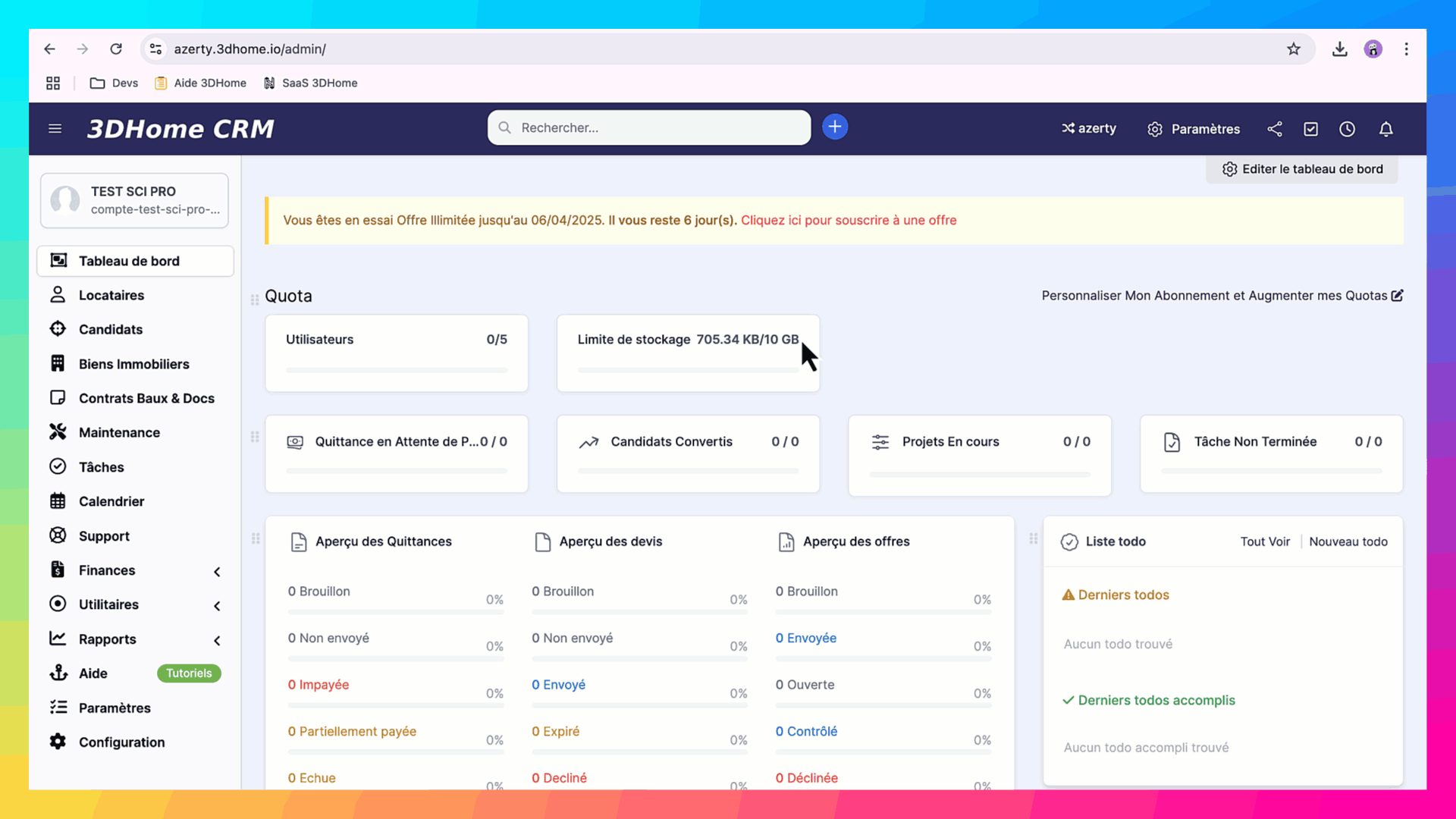
Choisir le moteur et le protocole d’e-mail
-
Moteur d’email : En fonction de votre configuration 3DHome CRM, vous pouvez utiliser PHPMailer ou CodeIgniter. Dans la plupart des cas, PHPMailer est recommandé.
-
Protocole e-mail : Sélectionnez SMTP si vous disposez d’un serveur de messagerie. D’autres options (Microsoft OAuth 2.0, Gmail OAuth 2.0…) peuvent être disponibles si vous utilisez ces services.
Définir les paramètres SMTP
-
Encryption e-mail : Choisissez SSL ou TLS selon les consignes de votre hébergeur (par exemple, SSL pour le port 465 et TLS pour le port 587).
-
Serveur SMTP : Indiquez l’adresse du serveur de messagerie (ex.
smtp.ionos.frpour IONOS). -
Port SMTP : Saisissez le port de votre fournisseur (en général, 465 pour SSL ou 587 pour TLS).
-
Email & Nom d’utilisateur SMTP : Entrez l’adresse e-mail qui servira à l’envoi de vos messages (ex.
[email protected]). Souvent, le nom d’utilisateur SMTP correspond à la même adresse. -
Mot de passe SMTP : Renseignez le mot de passe associé à votre compte de messagerie.
-
Type d’encodage : UTF-8 est vivement conseillé pour gérer correctement les caractères accentués et spéciaux.
Paramètres supplémentaires
-
BCC Tous les emails : Si vous souhaitez recevoir une copie cachée de chaque message envoyé, entrez l’adresse e-mail de destination dans ce champ.
-
Signature Email : Vous pouvez ici renseigner la formule de politesse ou la signature qui s’ajoutera automatiquement à la fin de chaque message (ex. Cordialement, L’équipe 3DHome).
Enregistrer et tester
Une fois tous les champs renseignés :
-
Cliquez sur Enregistrer les réglages pour sauvegarder vos modifications.
-
Réalisez ensuite un test en envoyant un message ou un document (quittance, facture, etc.) depuis 3DHome CRM. Ainsi, vous pourrez vérifier que tout fonctionne correctement.
Exemples de paramètres pour IONOS
-
Serveur :
smtp.ionos.fr -
Port :
465 -
Type de connexion : SSL/TLS
-
Nom d’utilisateur : L’adresse e-mail complète (ex.
[email protected]) -
Mot de passe : Le mot de passe associé à ce compte de messagerie
Conseils et bonnes pratiques
-
Sécurisez votre compte : Utilisez un mot de passe robuste et modifiez-le régulièrement.
-
Vérifiez les ports : En cas d’échec d’envoi, assurez-vous auprès de votre hébergeur que le port choisi (465, 587…) est bien ouvert.
-
Test de délivrabilité : Envoyez un email à différentes adresses (Gmail, Outlook…) pour confirmer la réception et éviter la classification en spam.
-
Tenez vos informations à jour : Si vous changez de fournisseur d’hébergement ou de nom de domaine, n’oubliez pas de mettre à jour vos paramètres SMTP.
En configurant correctement la section Paramètres SMTP, vous garantissez des échanges fluides et professionnels directement depuis 3DHome CRM, tout en optimisant la gestion de vos communications avec vos locataires, propriétaires ou collaborateurs.
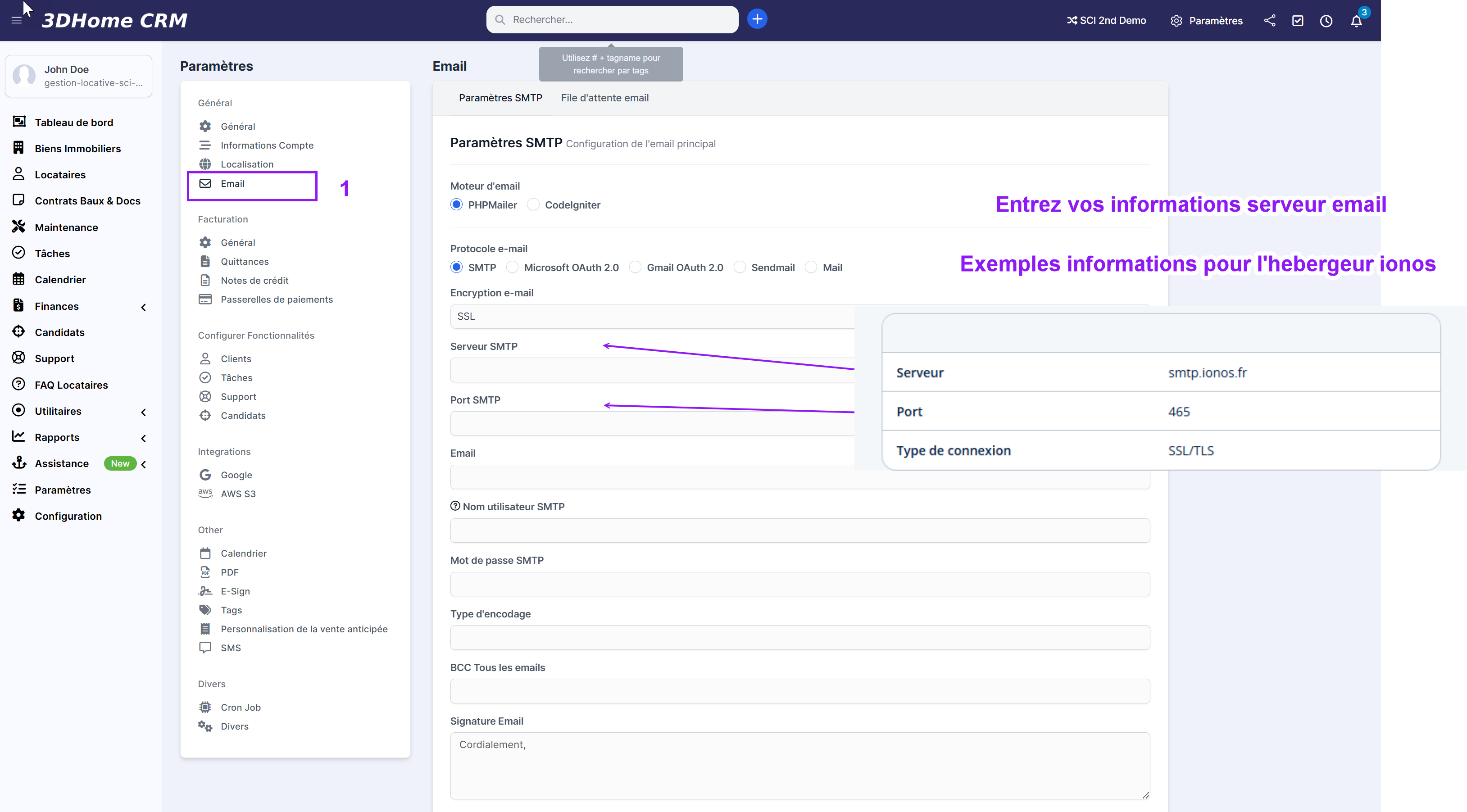
Paramètres: Général
1. Principaux réglages
Séparateur décimal / Séparateur des milliers
-
Séparateur décimal : Choisissez le caractère pour séparer les décimales (ex.
.ou,). -
Séparateur des milliers : Sélectionnez le symbole pour indiquer les milliers (ex.
,ou un espace).
Ces options vous permettent d’homogénéiser l’affichage de vos valeurs numériques selon vos préférences ou les standards locaux.
Remplissage de nombres zéro pour le format de préfix
Spécifiez le nombre de chiffres que devront comporter les références ou numéros (factures, devis, etc.).
-
Par exemple, avec une valeur de 3, la référence
25sera automatiquement formatée en025.
Automatically assign logged in staff as sale agent
-
Oui : L’utilisateur connecté lors de la création d’un document (devis, facture…) est automatiquement désigné comme l’agent responsable.
-
Non : Vous devrez désigner manuellement la personne en charge.
Afficher la taxe par ligne d’article
-
Oui : Une colonne « Taxe » s’ajoute à chaque ligne d’article sur vos devis/factures.
-
Non : La taxe reste globale ou masquée, sans être indiquée par article.
Supprimer le nom de la taxe de la ligne item du tableau
-
Oui : Le libellé de la taxe (ex. « TVA ») n’apparaît pas dans la ligne d’article.
-
Non : Le nom de la taxe sera affiché (ex. « TVA », « Taxe »…).
Exclude currency symbol from items table Amount
-
Oui : Le symbole monétaire (€, $, etc.) n’apparaît pas dans les montants des lignes d’article.
-
Non : Le symbole sera présent à côté de chaque valeur.
Taxe par défaut
Sélectionnez la taxe qui sera appliquée par défaut à chaque nouvel article (ex. TVA à 20 %).
Vous pourrez toujours la modifier manuellement selon les besoins.
Supprimer les décimales sur les nombres/devises à zéro décimal
-
Oui : Les montants comme
2,00seront affichés2. Les valeurs non entières (2,25) restent inchangées. -
Non : Les deux décimales seront toujours visibles (
2,00).
Montant en lettres
-
Activer : Affiche le total des devis/factures en toutes lettres (ex. « Deux cent cinquante euros »).
-
Afficher les lettres en minuscules : Vous permet de choisir entre minuscules ou majuscules pour l’affichage en lettres.
2. Enregistrer les réglages
Une fois tous les champs configurés selon vos besoins, cliquez sur Enregistrer les réglages. Pour vous assurer que tout est correct, n’hésitez pas à créer un devis ou une facture de test afin de vérifier l’apparence et la cohérence des informations.
Conseils et bonnes pratiques
-
Harmonisez vos formats : Utilisez un format numérique adapté à votre clientèle (point décimal pour un public anglophone, virgule pour un public francophone, etc.).
-
Simplifiez l’affichage : Supprimer les décimales ou le symbole monétaire peut alléger la présentation, mais veillez à ce que vos clients comprennent clairement les montants.
-
Vérifiez vos taux de taxe : Créez ou mettez à jour vos différents taux pour les avoir sous la main lors de l’émission de devis ou de factures.
-
Effectuez un test : Une facture ou un devis de démonstration vous permettra de valider la mise en forme et la lisibilité des informations (taxe, séparateurs, montant en lettres…).
En configurant correctement cette section, vous garantissez une présentation professionnelle, claire et conforme aux exigences de vos marchés, tout en tenant compte de la réglementation fiscale et des préférences régionales.
Paramètres : Facturation > Quittances
1. Principaux réglages
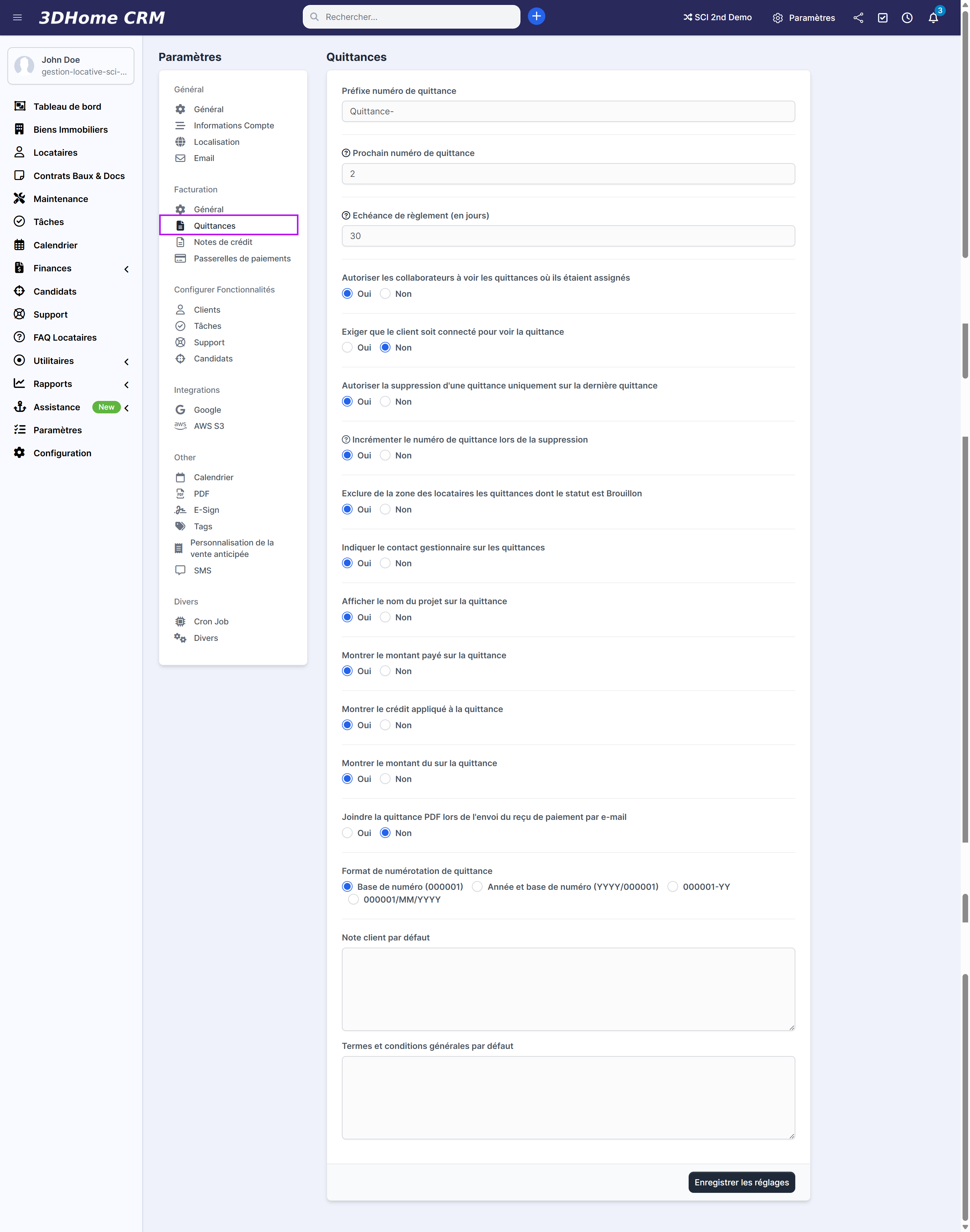
Séparateur décimal / Séparateur des milliers
-
Séparateur décimal : Choisissez le caractère pour séparer les décimales (ex.
.ou,). -
Séparateur des milliers : Sélectionnez le symbole pour indiquer les milliers (ex.
,ou un espace).
Ces options vous permettent d’homogénéiser l’affichage de vos valeurs numériques selon vos préférences ou les standards locaux.
Remplissage de nombres zéro pour le format de préfix
Spécifiez le nombre de chiffres que devront comporter les références ou numéros (factures, devis, etc.).
-
Par exemple, avec une valeur de 3, la référence
25sera automatiquement formatée en025.
Automatically assign logged in staff as sale agent
-
Oui : L’utilisateur connecté lors de la création d’un document (devis, facture…) est automatiquement désigné comme l’agent responsable.
-
Non : Vous devrez désigner manuellement la personne en charge.
Afficher la taxe par ligne d’article
-
Oui : Une colonne « Taxe » s’ajoute à chaque ligne d’article sur vos devis/factures.
-
Non : La taxe reste globale ou masquée, sans être indiquée par article.
Supprimer le nom de la taxe de la ligne item du tableau
-
Oui : Le libellé de la taxe (ex. « TVA ») n’apparaît pas dans la ligne d’article.
-
Non : Le nom de la taxe sera affiché (ex. « TVA », « Taxe »…).
Exclude currency symbol from items table Amount
-
Oui : Le symbole monétaire (€, $, etc.) n’apparaît pas dans les montants des lignes d’article.
-
Non : Le symbole sera présent à côté de chaque valeur.
Taxe par défaut
Sélectionnez la taxe qui sera appliquée par défaut à chaque nouvel article (ex. TVA à 20 %).
Vous pourrez toujours la modifier manuellement selon les besoins.
Supprimer les décimales sur les nombres/devises à zéro décimal
-
Oui : Les montants comme
2,00seront affichés2. Les valeurs non entières (2,25) restent inchangées. -
Non : Les deux décimales seront toujours visibles (
2,00).
Montant en lettres
-
Activer : Affiche le total des devis/factures en toutes lettres (ex. « Deux cent cinquante euros »).
-
Afficher les lettres en minuscules : Vous permet de choisir entre minuscules ou majuscules pour l’affichage en lettres.
2. Enregistrer les réglages
Une fois tous les champs configurés selon vos besoins, cliquez sur Enregistrer les réglages. Pour vous assurer que tout est correct, n’hésitez pas à créer un devis ou une facture de test afin de vérifier l’apparence et la cohérence des informations.
Conseils et bonnes pratiques
-
Harmonisez vos formats : Utilisez un format numérique adapté à votre clientèle (point décimal pour un public anglophone, virgule pour un public francophone, etc.).
-
Simplifiez l’affichage : Supprimer les décimales ou le symbole monétaire peut alléger la présentation, mais veillez à ce que vos clients comprennent clairement les montants.
-
Vérifiez vos taux de taxe : Créez ou mettez à jour vos différents taux pour les avoir sous la main lors de l’émission de devis ou de factures.
-
Effectuez un test : Une facture ou un devis de démonstration vous permettra de valider la mise en forme et la lisibilité des informations (taxe, séparateurs, montant en lettres…).
En configurant correctement cette section, vous garantissez une présentation professionnelle, claire et conforme aux exigences de vos marchés, tout en tenant compte de la réglementation fiscale et des préférences régionales.
Paramètres: Notes de crédit
Dans 3DHome CRM, la section Notes de crédit vous permet de définir la numérotation et l’apparence de vos avoirs ou remboursements. Vous pouvez ainsi personnaliser le préfixe et le format des numéros, gérer la visibilité de certaines informations sur le document et ajouter des mentions particulières pour vos clients.
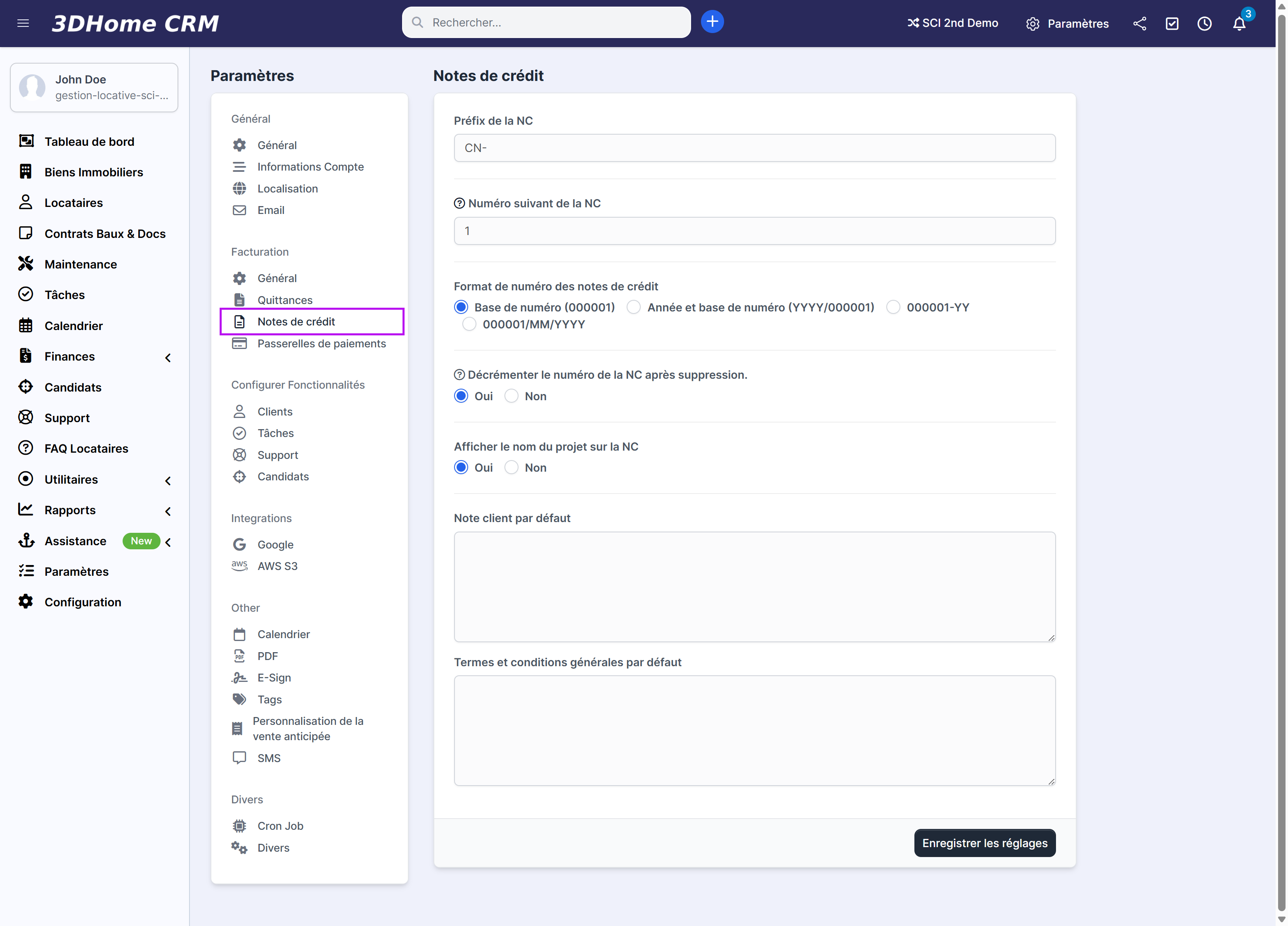
1. Principales options
-
Préfixe de la NC
-
Détermine le texte ou les lettres qui apparaîtront avant le numéro de votre note de crédit (par ex. CN-).
-
Utile pour distinguer rapidement les notes de crédit des autres documents financiers.
-
-
Numéro suivant de la NC
-
Indique le prochain numéro qui sera attribué au moment de la création d’une note de crédit.
-
Pratique pour maintenir la cohérence de votre séquence si vous avez déjà émis des NC auparavant.
-
-
Format de numéro des notes de crédit
-
Vous pouvez choisir entre plusieurs formats (ex. Base de numéro (000001), Année + base de numéro (YYYY/000001), etc.).
-
Sélectionnez celui qui répond le mieux à vos besoins administratifs ou comptables.
-
-
Décrémenter le numéro de la NC après suppression
-
Oui : En cas de suppression d’une note de crédit, le compteur recule d’une unité pour réutiliser le numéro supprimé.
-
Non : Le compteur reste inchangé, même après suppression.
-
-
Afficher le nom du projet sur la NC
-
Oui : Indique le nom du projet ou de l’immeuble concerné (utile pour les suivis multi-projets).
-
Non : La note de crédit ne contient pas cette information.
-
-
Note client par défaut
-
Champ texte permettant d’ajouter un message ou des instructions spéciales (ex. conditions de remboursement).
-
Ce contenu sera inséré automatiquement sur toutes les notes de crédit, mais vous pouvez le modifier à la demande.
-
-
Termes et conditions générales par défaut
-
Saisissez ici toutes les clauses légales ou conditions pertinentes pour vos notes de crédit (ex. modalités de remboursement, délais d’utilisation).
-
Elles seront reprises sur chaque note de crédit générée, pour plus de transparence.
-
2. Enregistrer vos réglages
Une fois vos options configurées, cliquez sur Enregistrer les réglages pour que vos futurs avoirs et remboursements respectent ces paramètres.
N’hésitez pas à créer un document de test pour vérifier que la numérotation et la présentation correspondent bien à vos attentes.
Conseils et bonnes pratiques
-
Conservez une cohérence avec votre facturation : utilisez des formats de numéro similaires à ceux de vos factures ou devis afin de faciliter le suivi comptable.
-
Soyez clair sur les conditions de remboursement : en expliquant les modalités dès la note de crédit, vous évitez les malentendus avec vos clients.
-
Vérifiez régulièrement votre séquence de numérotation : si vous générez des notes de crédit ponctuellement, assurez-vous que le compteur n’a pas été interrompu ou modifié par erreur.
-
Personnalisez selon vos besoins : ajustez le préfixe, le format ou le texte par défaut pour adapter les notes de crédit à votre identité visuelle et à vos exigences légales.
En configurant correctement la section Notes de crédit, vous pourrez automatiser et fiabiliser vos opérations de remboursement ou d’avoir, tout en offrant à vos clients une documentation claire et adaptée à leurs besoins.
Paramètres: Passerelles de paiement
La section Passerelles de paiements dans 3DHome CRM vous permet d’activer différents modes de règlement en ligne, facilitant le processus de paiement pour vos clients. Parmi les solutions disponibles, vous trouverez notamment Stripe Checkout, PayPal, PayPal Smart Checkout, PayU Money ou encore 2Checkout. Dans cet article, nous nous concentrons sur la configuration de Stripe Checkout, tout en soulignant qu’il est également possible de paramétrer d’autres passerelles si vous le souhaitez.
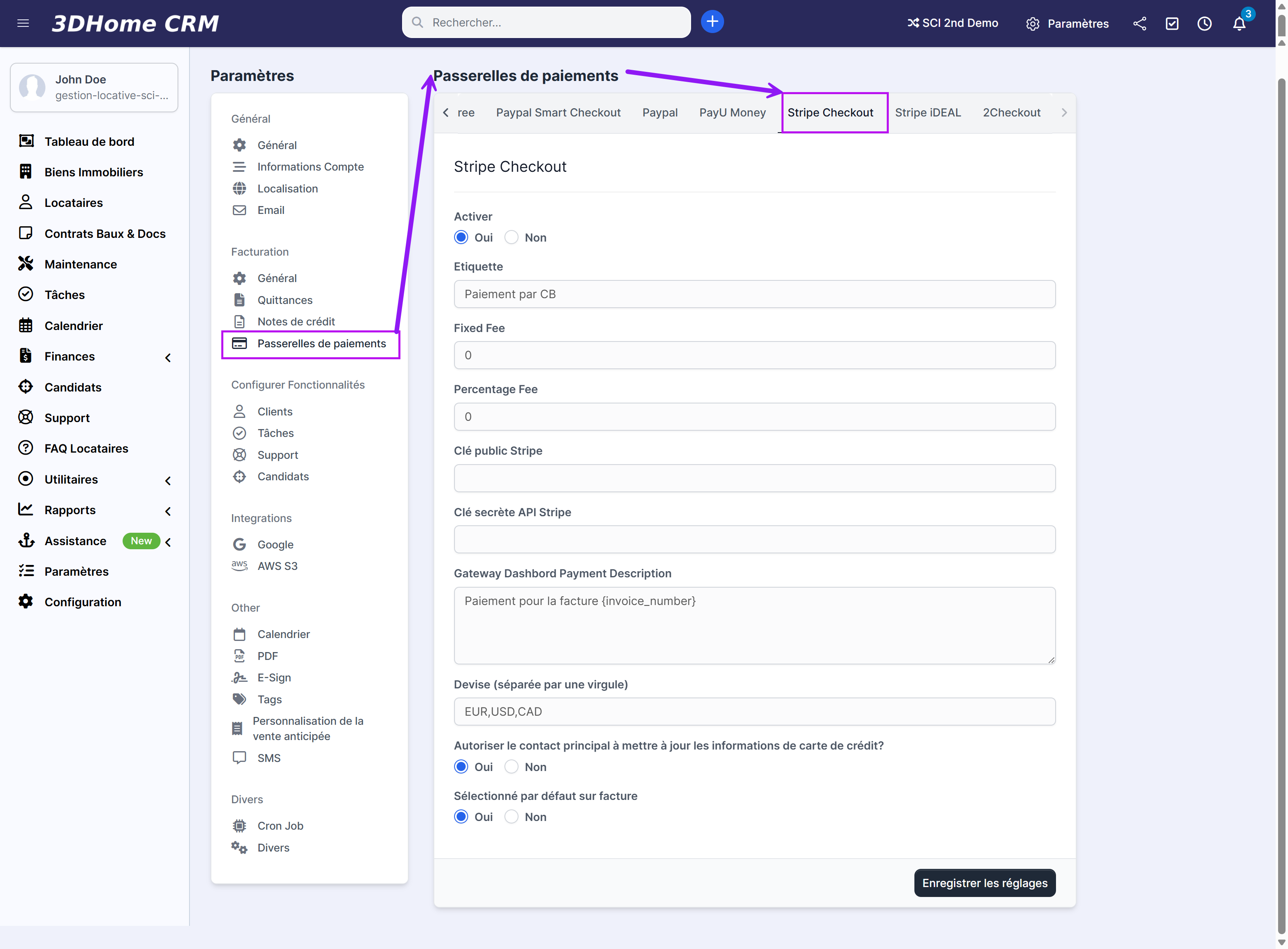
1. Accéder à la rubrique « Passerelles de paiements »
-
Ouvrez votre espace 3DHome CRM.
-
Dans le menu de gauche, cliquez sur Paramètres, puis sélectionnez Passerelles de paiements.
-
Vous verrez plusieurs onglets (Stripe Checkout, PayPal, etc.). Choisissez Stripe Checkout pour commencer la configuration.
2. Configurer Stripe Checkout
Activer la passerelle
-
Oui : La passerelle Stripe Checkout sera disponible pour vos factures.
-
Non : La passerelle reste désactivée et ne sera pas proposée au moment du règlement.
Étiquette
-
Nom ou description rapide visible par vos clients (ex. Paiement par carte bancaire).
Fixed Fee (Frais fixes) et Percentage Fee (Frais en pourcentage)
-
Fixed Fee : Frais fixes supplémentaires que vous souhaitez facturer à chaque transaction (ex. 0,50€).
-
Percentage Fee : Pourcentage ajouté au total de la facture (ex. 2 %).
(Ces options sont facultatives et varient selon votre politique tarifaire ou les commissions de la plateforme.)
Clé publique Stripe / Clé secrète API Stripe
-
Renseignez les clés d’API fournies par votre compte Stripe.
-
Vous trouverez ces clés dans votre Tableau de bord Stripe, section « Développeurs » → « Clés API ».
-
Assurez-vous de copier-coller la clé publique (Publishable key) et la clé secrète (Secret key) exactes.
Gateway Dashboard Payment Description
-
Vous pouvez préciser ici un libellé qui apparaîtra dans votre interface Stripe pour identifier les paiements (ex. Paiement pour la facture {invoice_number}).
-
Les variables comme
{invoice_number}se substitueront automatiquement lors de la génération de la facture.
Devise (séparée par une virgule)
-
Indiquez les devises acceptées via Stripe. Par exemple,
EUR,USD,CAD. -
Les factures émises en dehors de ces devises ne pourront pas être réglées via Stripe Checkout.
Autoriser le contact principal à mettre à jour les informations de carte de crédit ?
-
Oui : Le client pourra gérer et actualiser ses coordonnées de carte depuis son espace.
-
Non : Seul l’administrateur ou l’équipe du CRM pourra intervenir pour modifier ces informations.
Sélectionné par défaut sur facture
-
Oui : Stripe Checkout apparaîtra comme mode de paiement prioritaire sur vos factures.
-
Non : La passerelle reste disponible, mais l’option par défaut pourrait être une autre méthode (PayPal, virement bancaire, etc.).
3. Enregistrer les réglages
Une fois tous les champs renseignés et vérifiés :
-
Cliquez sur Enregistrer les réglages.
-
Pour valider la configuration, vous pouvez émettre une facture de test ou un paiement fictif depuis votre interface.
4. Autres passerelles disponibles
Bien que Stripe Checkout soit très populaire pour sa simplicité et son interface intuitive, 3DHome CRM propose également PayPal, PayPal Smart Checkout, PayU Money, Stripe iDEAL et 2Checkout, entre autres. Chaque onglet de la section Passerelles de paiements vous permet de configurer la solution de votre choix (activation, clés API, frais, etc.). Vous pouvez ainsi proposer à vos clients le mode de paiement le plus adapté à leurs habitudes ou à votre activité.
Conseils et bonnes pratiques
-
Testez votre passerelle : Après configuration, réalisez une facture et un paiement test pour vérifier la fluidité du parcours client et le bon enregistrement des paiements dans votre CRM.
-
Sécurisez vos clés d’API : Ne partagez jamais vos clés secrètes. Limitez leur accès au personnel autorisé uniquement.
-
Tenez vos clients informés : Communiquez clairement sur les frais éventuels (pourcentage ou fixe), les devises acceptées et la procédure de paiement.
-
Optez pour plusieurs solutions : En proposant plusieurs passerelles (Stripe, PayPal…), vous maximisez les chances que vos clients trouvent un mode de paiement qui leur convienne.
En configurant correctement Stripe Checkout, vous offrez à vos clients une solution de paiement rapide et sécurisée, tout en simplifiant la gestion de vos transactions dans 3DHome CRM. N’hésitez pas à explorer les autres passerelles pour diversifier vos méthodes de règlement et améliorer l’expérience utilisateur.
Paramètres: Passerelles de paiements
La section Passerelles de paiements dans 3DHome CRM vous permet d’activer différents modes de règlement en ligne, facilitant le processus de paiement pour vos clients. Parmi les solutions disponibles, vous trouverez notamment Stripe Checkout, PayPal, PayPal Smart Checkout, PayU Money ou encore 2Checkout. Dans cet article, nous nous concentrons sur la configuration de Stripe Checkout, tout en soulignant qu’il est également possible de paramétrer d’autres passerelles si vous le souhaitez.
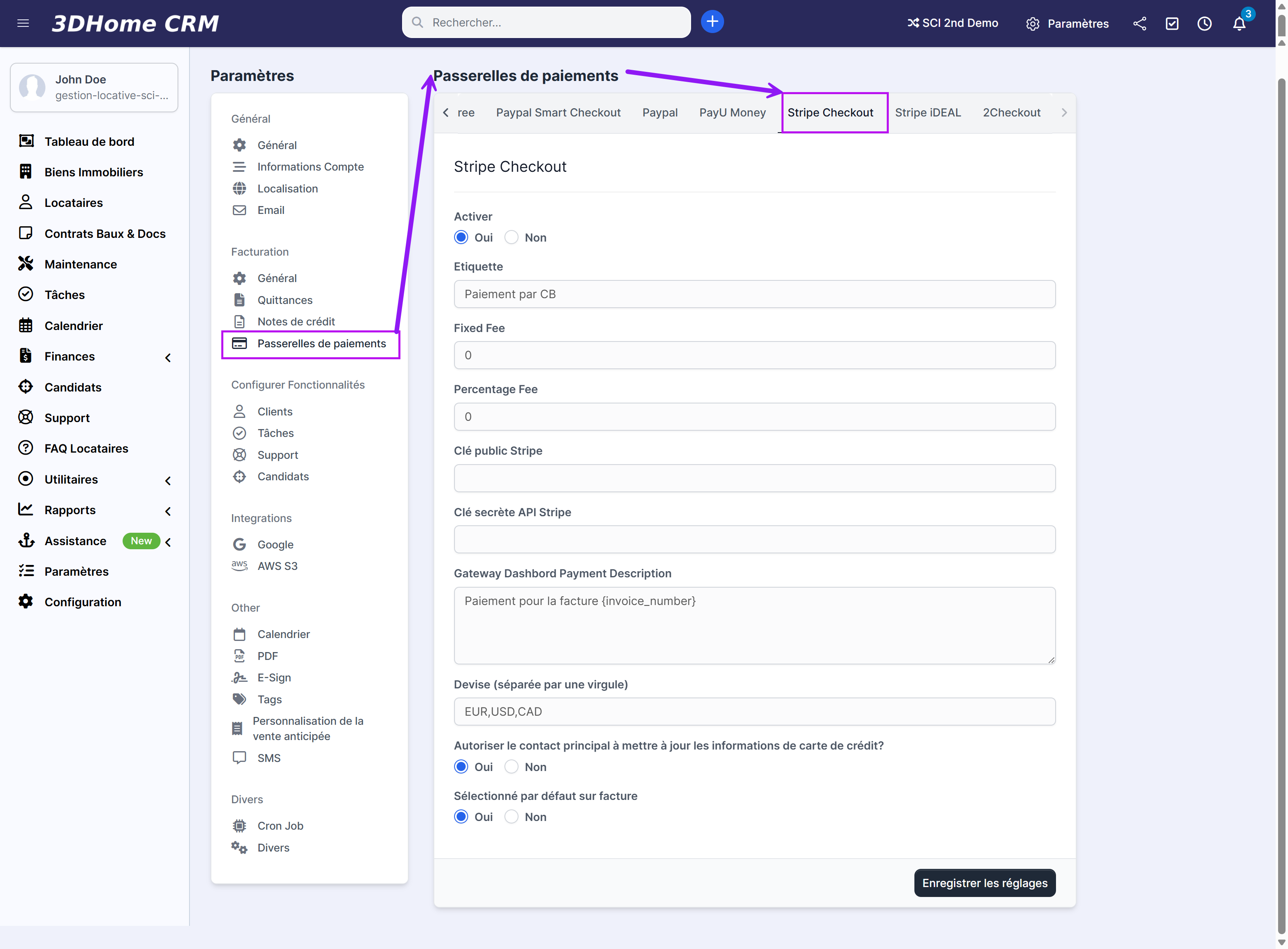
1. Accéder à la rubrique « Passerelles de paiements »
-
Ouvrez votre espace 3DHome CRM.
-
Dans le menu de gauche, cliquez sur Paramètres, puis sélectionnez Passerelles de paiements.
-
Vous verrez plusieurs onglets (Stripe Checkout, PayPal, etc.). Choisissez Stripe Checkout pour commencer la configuration.
2. Configurer Stripe Checkout
Activer la passerelle
-
Oui : La passerelle Stripe Checkout sera disponible pour vos factures.
-
Non : La passerelle reste désactivée et ne sera pas proposée au moment du règlement.
Étiquette
-
Nom ou description rapide visible par vos clients (ex. Paiement par carte bancaire).
Fixed Fee (Frais fixes) et Percentage Fee (Frais en pourcentage)
-
Fixed Fee : Frais fixes supplémentaires que vous souhaitez facturer à chaque transaction (ex. 0,50€).
-
Percentage Fee : Pourcentage ajouté au total de la facture (ex. 2 %).
(Ces options sont facultatives et varient selon votre politique tarifaire ou les commissions de la plateforme.)
Clé publique Stripe / Clé secrète API Stripe
-
Renseignez les clés d’API fournies par votre compte Stripe.
-
Vous trouverez ces clés dans votre Tableau de bord Stripe, section « Développeurs » → « Clés API ».
-
Assurez-vous de copier-coller la clé publique (Publishable key) et la clé secrète (Secret key) exactes.
Gateway Dashboard Payment Description
-
Vous pouvez préciser ici un libellé qui apparaîtra dans votre interface Stripe pour identifier les paiements (ex. Paiement pour la facture {invoice_number}).
-
Les variables comme
{invoice_number}se substitueront automatiquement lors de la génération de la facture.
Devise (séparée par une virgule)
-
Indiquez les devises acceptées via Stripe. Par exemple,
EUR,USD,CAD. -
Les factures émises en dehors de ces devises ne pourront pas être réglées via Stripe Checkout.
Autoriser le contact principal à mettre à jour les informations de carte de crédit ?
-
Oui : Le client pourra gérer et actualiser ses coordonnées de carte depuis son espace.
-
Non : Seul l’administrateur ou l’équipe du CRM pourra intervenir pour modifier ces informations.
Sélectionné par défaut sur facture
-
Oui : Stripe Checkout apparaîtra comme mode de paiement prioritaire sur vos factures.
-
Non : La passerelle reste disponible, mais l’option par défaut pourrait être une autre méthode (PayPal, virement bancaire, etc.).
3. Enregistrer les réglages
Une fois tous les champs renseignés et vérifiés :
-
Cliquez sur Enregistrer les réglages.
-
Pour valider la configuration, vous pouvez émettre une facture de test ou un paiement fictif depuis votre interface.
4. Autres passerelles disponibles
Bien que Stripe Checkout soit très populaire pour sa simplicité et son interface intuitive, 3DHome CRM propose également PayPal, PayPal Smart Checkout, PayU Money, Stripe iDEAL et 2Checkout, entre autres. Chaque onglet de la section Passerelles de paiements vous permet de configurer la solution de votre choix (activation, clés API, frais, etc.). Vous pouvez ainsi proposer à vos clients le mode de paiement le plus adapté à leurs habitudes ou à votre activité.
Conseils et bonnes pratiques
-
Testez votre passerelle : Après configuration, réalisez une facture et un paiement test pour vérifier la fluidité du parcours client et le bon enregistrement des paiements dans votre CRM.
-
Sécurisez vos clés d’API : Ne partagez jamais vos clés secrètes. Limitez leur accès au personnel autorisé uniquement.
-
Tenez vos clients informés : Communiquez clairement sur les frais éventuels (pourcentage ou fixe), les devises acceptées et la procédure de paiement.
-
Optez pour plusieurs solutions : En proposant plusieurs passerelles (Stripe, PayPal…), vous maximisez les chances que vos clients trouvent un mode de paiement qui leur convienne.
En configurant correctement Stripe Checkout, vous offrez à vos clients une solution de paiement rapide et sécurisée, tout en simplifiant la gestion de vos transactions dans 3DHome CRM. N’hésitez pas à explorer les autres passerelles pour diversifier vos méthodes de règlement et améliorer l’expérience utilisateur.
Paramètres: Clients / Locataires
La section Clients (ou « Locataires ») vous permet de définir quelles informations sont requises lors de l’enregistrement d’un nouveau client, ainsi que les permissions et options d’accès à leur espace dédié. Grâce à ces réglages, vous pouvez adapter l’expérience de vos locataires et simplifier votre gestion en fonction de vos besoins spécifiques.
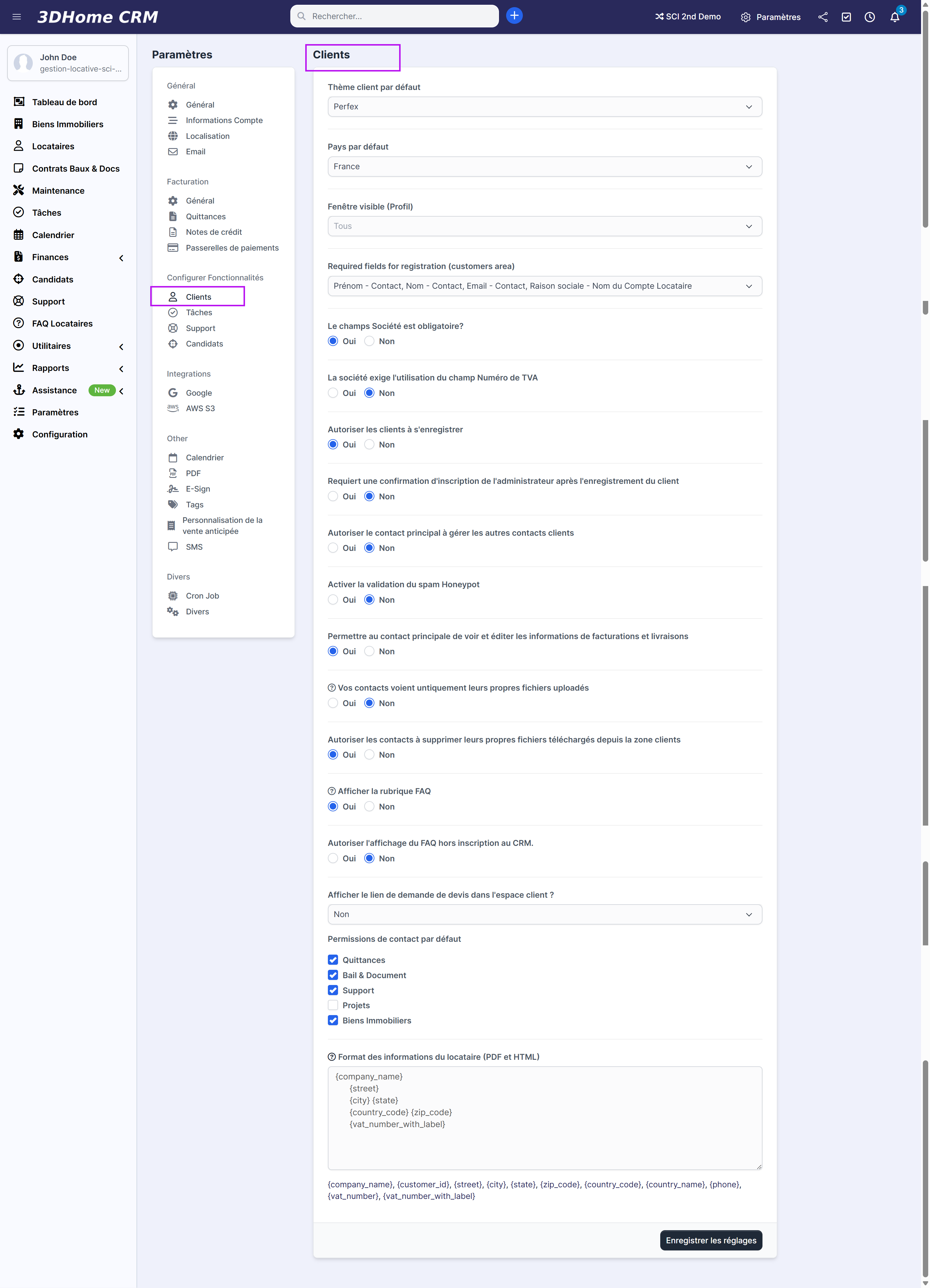
1. Principaux champs et options
-
Thème client par défaut
-
Sélectionnez un « thème » ou un style qui sera appliqué aux clients par défaut (si la plateforme en propose plusieurs).
-
-
Pays par défaut
-
Indique le pays présélectionné lors de l’ajout ou de l’inscription d’un nouveau client/locataire.
-
-
Ferme visible (Profil)
-
Possibilité de limiter ou d’ouvrir la visibilité de certains profils.
-
Vous pouvez par exemple choisir de n’afficher que les comptes nécessaires.
-
-
Required fields for registration (customers area)
-
Liste des champs que le locataire ou client doit obligatoirement renseigner au moment de son inscription (ex. prénom, nom, e-mail, numéro de téléphone, etc.).
-
Cette étape est cruciale pour collecter toutes les informations indispensables (raison sociale, numéro de compte locataire, etc.).
-
-
Le champ Société est obligatoire ?
-
Oui : Le client doit renseigner une société (utile si vous ne travaillez qu’avec des entités professionnelles).
-
Non : Le champ société demeure optionnel.
-
-
La société exige l’utilisation du champ Numéro de TVA
-
Oui : Implique que toute nouvelle inscription professionnelle devra fournir un numéro de TVA.
-
Non : Le numéro de TVA n’est pas requis.
-
-
Autoriser les clients à s’enregistrer
-
Oui : Les locataires peuvent créer leur compte de manière autonome.
-
Non : Seul un administrateur ou gestionnaire peut créer les comptes, assurant un contrôle plus strict.
-
-
Requiert une confirmation d’inscription de l’administrateur après l’enregistrement du client
-
Oui : Chaque nouvelle inscription doit être validée par un admin avant que le locataire n’accède à son espace.
-
Non : Le compte est actif dès l’inscription.
-
-
Autoriser le contact principal à gérer les autres contacts clients
-
Oui : Le locataire principal (ou client principal) peut ajouter/supprimer/éditer les profils de ses collaborateurs ou colocataires.
-
Non : Seul l’administrateur gère l’ensemble des contacts liés à un même compte.
-
-
Activer la validation du spam Honeypot
-
Oui : Ajoute une protection contre les robots et inscriptions frauduleuses.
-
Non : Pas de contrôle supplémentaire.
-
Permettre au contact principal de voir et éditer les informations de facturation et livraisons
-
Oui : Le locataire principal peut modifier lui-même son adresse de facturation, ses coordonnées de livraison, etc.
-
Non : Seul l’administrateur peut procéder à ces changements.
-
Vos contacts voient uniquement leurs propres fichiers uploadés
-
Oui : Chaque contact ne peut accéder qu’aux documents qu’il a lui-même mis en ligne.
-
Non : Les fichiers sont visibles par l’ensemble des contacts du même compte.
-
Autoriser les contacts à supprimer leurs propres fichiers téléchargés depuis la zone clients
-
Oui : Le locataire peut gérer et supprimer ses propres pièces jointes.
-
Non : Seul l’administrateur ou le gestionnaire du compte peut effectuer ces suppressions.
-
Afficher la rubrique FAQ
-
Oui : Une section FAQ est disponible pour aider les locataires (utile pour répondre aux questions fréquentes).
-
Non : La FAQ n’apparaît pas dans leur interface.
-
Autoriser l’affichage du FAQ hors inscription au CRM
-
Oui : La FAQ peut être consultée même sans être connecté.
-
Non : Seuls les utilisateurs connectés peuvent y accéder.
-
Afficher le lien de demande de devis dans l’espace client ?
-
Sélectionnez Oui si vous proposez la possibilité de demander un devis directement depuis l’espace locataire.
-
Permissions de contact par défaut
-
Cochez les modules ou rubriques (Quittances, Bail & Document, Support, Projets, Biens immobiliers…) auxquels un nouveau contact aura automatiquement accès.
-
Vous pouvez ajuster ces permissions manuellement pour chaque contact si nécessaire.
-
Format des informations du locataire (PDF et HTML)
-
Configurez le modèle d’affichage pour les coordonnées du locataire (ex.
{company_name},{address},{vat_number}…), qui seront utilisées dans différents documents (quittances, contrats, etc.). -
Vous pouvez personnaliser la mise en forme pour respecter vos exigences légales et votre charte graphique.
2. Enregistrer les réglages
Une fois chaque option configurée selon vos préférences, cliquez sur Enregistrer les réglages. Les prochaines inscriptions ou modifications respecteront ces paramètres par défaut.
Conseils et bonnes pratiques
-
Anticipez les besoins d’information : rendez obligatoires les champs essentiels (e-mail, téléphone, etc.) pour éviter de manquer de données cruciales.
-
Protégez-vous du spam : activez le Honeypot et/ou d’autres mesures de sécurité pour minimiser les inscriptions frauduleuses.
-
Simplifiez l’expérience locataire : autorisez les clients à s’enregistrer et à gérer leurs infos si vous souhaitez réduire la charge administrative, tout en gardant un contrôle sur la validation si nécessaire.
-
Adaptez la confidentialité : réglez avec précision la visibilité des fichiers et la possibilité de les supprimer selon la politique de votre agence ou de votre société.
-
Personnalisez l’espace locataire : exploitez les paramètres de format PDF/HTML pour créer des documents professionnels et cohérents, reflétant votre image de marque.
En ajustant la section Clients/Locataires, vous optimisez la gestion de vos contacts et favorisez une relation locative ou client plus fluide, tout en assurant un haut niveau de personnalisation et de contrôle sur l’accès aux données.
Paramètres: Tâches
La section Tâches vous permet de personnaliser le fonctionnement et l’affichage de vos tâches au sein de 3DHome CRM. Vous pouvez ainsi ajuster la visibilité des tâches, définir des règles de suivi ou de facturation et paramétrer des options de minuteries (timers). Voici un aperçu des principaux réglages et de leur utilité.
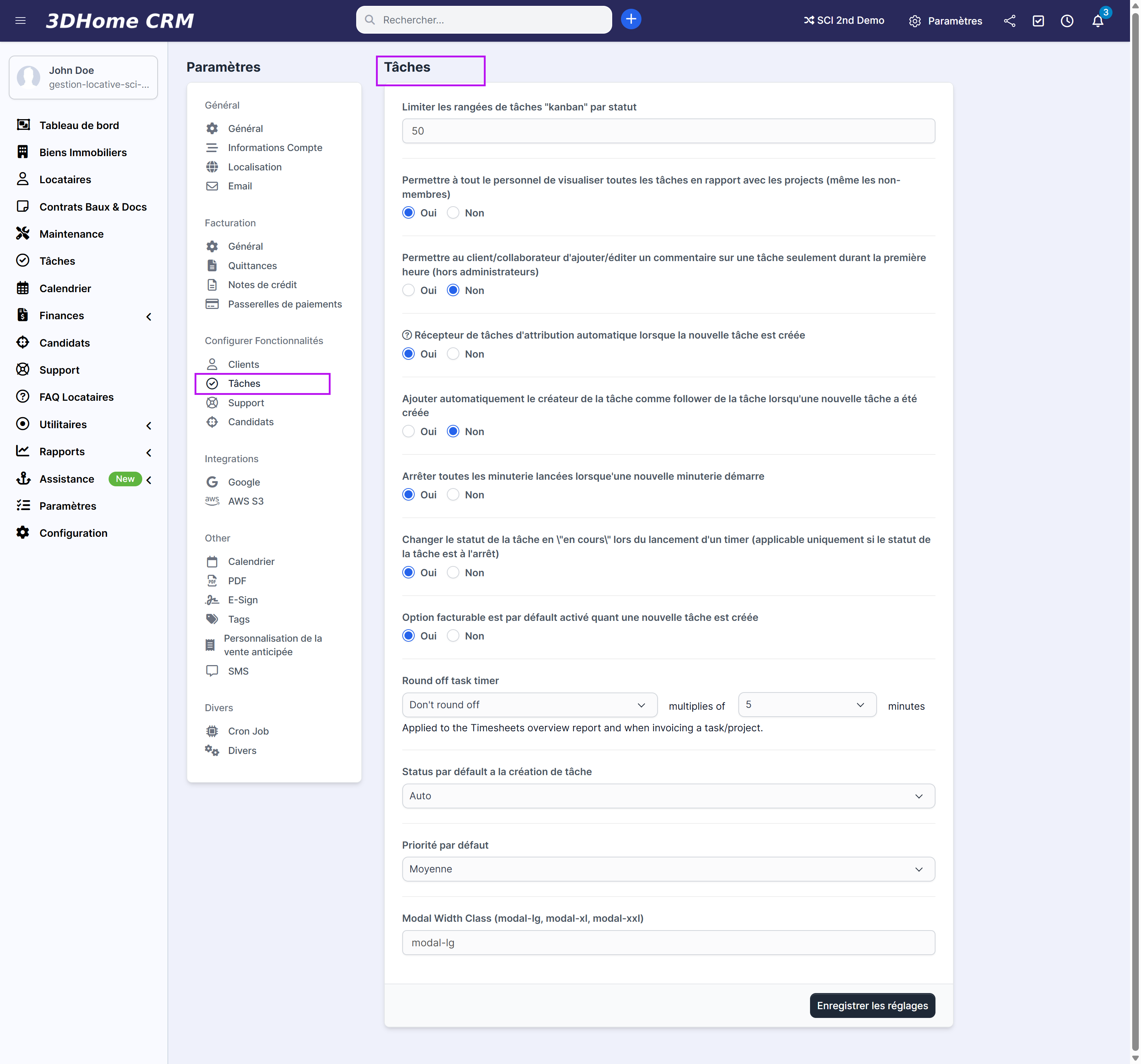
1. Paramétrer l’affichage et la visibilité
-
Limiter les rangées de tâches “kanban” par statut
-
Permet de définir le nombre maximum de colonnes ou rangées dans le tableau kanban, selon les différents statuts de tâches (En cours, À faire, Terminé…).
-
Cette limite favorise un affichage plus lisible et évite de surcharger l’interface.
-
-
Permettre à tout le personnel de visualiser toutes les tâches en rapport avec les projets (même les non-membres)
-
Oui : Toutes les personnes de l’équipe, qu’elles soient ou non affectées au projet, peuvent voir les tâches associées.
-
Non : Seules les personnes explicitement concernées (membres, administrateurs…) accèdent aux détails des tâches.
-
-
Permettre au client/collaborateur d’ajouter/éditer un commentaire sur une tâche seulement durant la première heure (hors administrateurs)
-
Oui : Les commentaires ou modifications sont possibles uniquement pendant la première heure suivant la création ou l’attribution d’une tâche, sauf pour les administrateurs.
-
Non : Les collaborateurs et clients peuvent commenter ou éditer en tout temps.
-
2. Attribution et suivi automatique
-
Récepteur de tâches d’attribution automatique lorsque la nouvelle tâche est créée
-
Oui : Définit un utilisateur ou un service (récepteur) qui se voit automatiquement attribuer les tâches nouvellement créées.
-
Non : La tâche reste non attribuée, à vous de choisir manuellement la personne concernée.
-
-
Ajouter automatiquement le créateur de la tâche comme follower de la tâche lorsque qu’une nouvelle tâche a été créée
-
Oui : La personne qui crée la tâche est automatiquement ajoutée comme follower, recevant ainsi des notifications sur l’évolution de la tâche.
-
Non : Le créateur n’est pas forcément notifié, à moins de s’ajouter manuellement ou d’être assigné.
-
3. Gestion des minuteries (timers)
-
Arrêter toutes les minuteries lancées lorsqu’une nouvelle minuterie démarre
-
Oui : Lorsqu’un collaborateur lance un nouveau timer, tous les autres compteurs en cours s’arrêtent automatiquement.
-
Non : Plusieurs minuteries peuvent tourner en parallèle.
-
-
Changer le statut de la tâche en “en cours” lors du lancement d’un timer (applicable uniquement si le statut de la tâche est “à faire”)
-
Oui : Lorsque vous démarrez un timer sur une tâche qui était “À faire”, son statut passe automatiquement à “En cours”.
-
Non : Le statut reste tel quel, vous devez le modifier manuellement.
-
-
Option facturable est par défaut activée quand une nouvelle tâche est créée
-
Oui : La tâche est marquée comme facturable dès sa création, ce qui facilite l’ajout de factures par la suite.
-
Non : Vous devez cocher manuellement la case « Facturable » si vous souhaitez facturer le temps passé sur la tâche.
-
-
Round off task timer
-
Permet de raccourcir ou arrondir automatiquement le temps enregistré au timer à des multiples précis (ex. 5, 10, 15 minutes).
-
Sélectionnez le multiple de votre choix (ex. 5 minutes) pour normaliser la facturation ou le suivi des heures.
-
4. Paramètres par défaut et priorités
-
Status par défaut à la création de tâche
-
Sélectionnez le statut initial (ex. “Auto”, “À faire”, “En cours”) qui s’appliquera automatiquement lors de la création d’une nouvelle tâche.
-
Cela évite d’avoir à modifier le statut manuellement à chaque ajout.
-
-
Priorité par défaut
-
Choisissez le niveau d’importance (Basse, Moyenne, Élevée) qui sera attribué aux nouvelles tâches.
-
Vous pouvez ensuite ajuster la priorité individuellement, si besoin.
-
-
Modal Width Class (modal-lg, modal-xl, modal-xxl)
-
Permet de définir la taille de la fenêtre pop-up (modal) qui s’ouvre pour gérer les détails d’une tâche.
-
modal-lg pour un affichage standard, modal-xl ou modal-xxl pour une fenêtre plus large.
-
5. Enregistrer les réglages
Lorsque vous avez fini d’ajuster ces options :
-
Cliquez sur Enregistrer les réglages pour appliquer immédiatement vos préférences.
-
N’hésitez pas à effectuer un test en créant ou modifiant une tâche pour vérifier que tout fonctionne comme attendu (visibilité, statut, minuterie…).
Conseils et bonnes pratiques
-
Définissez des statuts clairs : Adaptez vos colonnes kanban et vos statuts en fonction de votre flux de travail (ex. “À faire”, “En cours”, “En attente”, “Terminé”).
-
Utilisez les minuteries de façon optimale : Arrêter automatiquement d’autres timers évite les doubles comptabilisations d’heures et simplifie la facturation.
-
Impliquez les bonnes personnes : Activer le suivi automatique ou l’attribution d’une tâche garantit que personne ne manque les mises à jour.
-
Facturation facilitée : Si votre activité nécessite de facturer le temps passé, l’activation par défaut de la case “Facturable” et l’option d’arrondir les timers peuvent vous faire gagner du temps.
En configurant soigneusement la section Tâches, vous optimisez la gestion de vos projets, la coordination entre vos équipes et le suivi précis du temps. Cela vous permet de maintenir un flux de travail cohérent, de mieux communiquer sur les priorités et de facturer plus précisément vos services.
Paramètres: Support
La section Support (onglet Général) de 3DHome CRM vous permet de définir la façon dont sont gérés et affichés les tickets d’assistance. En ajustant ces réglages, vous pouvez contrôler l’accès des collaborateurs et des clients, automatiser certaines actions et personnaliser la manière dont les échanges sont organisés.
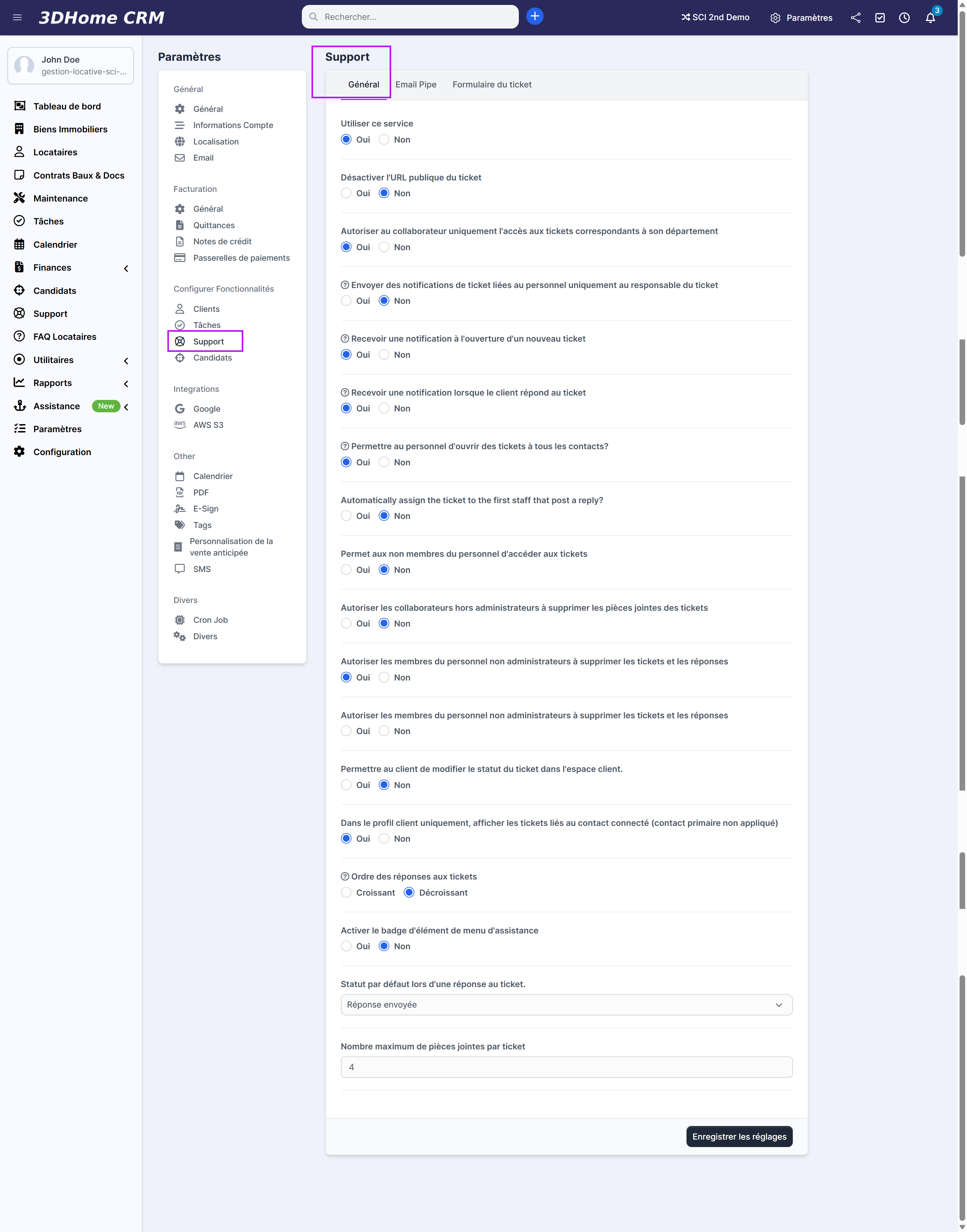
1. Paramètres de base et accès
-
Utiliser ce service
-
Oui : Active la fonctionnalité de support/tickets.
-
Non : Désactive le module de support.
-
-
Désactiver l’URL publique du ticket
-
Oui : Les tickets ne sont accessibles que pour les utilisateurs connectés.
-
Non : Les tickets peuvent être consultés via un lien public (sans connexion), si la configuration le permet.
-
-
Autoriser au collaborateur uniquement l’accès aux tickets correspondants à son département
-
Oui : Un membre du personnel ne voit que les tickets liés à son service ou département.
-
Non : L’ensemble des tickets peut être consulté par tous les collaborateurs qui ont les droits adéquats.
-
-
Permettre au personnel d’ouvrir des tickets à tous les contacts
-
Oui : Les collaborateurs peuvent créer un ticket au nom de n’importe quel client, même s’ils ne sont pas assignés à ce contact.
-
Non : Les collaborateurs ne peuvent créer un ticket qu’au nom des clients avec lesquels ils sont déjà associés.
-
-
Permettre aux non membres du personnel d’accéder aux tickets
-
Oui : Les utilisateurs externes (non collaborateurs) peuvent lire ou interagir sur certains tickets si vous le configurez ainsi.
-
Non : Seuls les membres du personnel et les clients concernés ont accès aux tickets.
-
2. Notifications et automatisations
-
Envoyer des notifications de ticket liées au personnel uniquement au responsable du ticket
-
Oui : Lorsqu’un ticket est créé ou mis à jour, seule la personne désignée comme responsable reçoit une notification.
-
Non : Tous les membres du personnel (ayant accès) peuvent être notifiés.
-
-
Recevoir une notification à l’ouverture d’un nouveau ticket
-
Oui : Une alerte est envoyée (par e-mail ou via l’interface) pour signaler qu’un client a créé un nouveau ticket.
-
Non : Pas de notification automatique à la création.
-
-
Recevoir une notification lorsque le client répond au ticket
-
Oui : Chaque nouvelle réponse du client sur un ticket déclenche une notification.
-
Non : Aucun avis n’est envoyé, il vous revient de vérifier manuellement les mises à jour.
-
-
Automatically assign the ticket to the first staff that post a reply?
-
Oui : Le premier collaborateur qui répond à un ticket en devient automatiquement le propriétaire/responsable.
-
Non : Le ticket n’est pas réassigné automatiquement, vous devez l’attribuer manuellement si besoin.
-
3. Droits de modification, suppression et affichage
-
Autoriser les collaborateurs hors administrateurs à supprimer les pièces jointes des tickets
-
Oui : Les membres du personnel (non admins) peuvent gérer et supprimer les pièces jointes.
-
Non : Seuls les administrateurs ont ce droit.
-
-
Autoriser les membres du personnel non administrateurs à supprimer les tickets et les réponses
-
Oui : Les collaborateurs peuvent complètement supprimer un ticket ou un message de réponse.
-
Non : La suppression est réservée à un rôle administrateur pour plus de contrôle.
-
-
Permettre au client de modifier le statut du ticket dans l’espace client
-
Oui : Le client peut changer un ticket de « Ouvert » à « Clos » ou inversement.
-
Non : Seuls les membres du personnel peuvent mettre à jour le statut.
-
-
Dans le profil client uniquement, afficher les tickets liés au contact connecté (contact principal non appliqué)
-
Oui : Quand un client se connecte, il ne voit que les tickets associés à son identifiant, et non ceux de son entreprise entière.
-
Non : Tous les tickets de la même société (ou groupe) sont visibles par le contact principal.
-
4. Organisation et affichage
-
Ordre des réponses aux tickets
-
Croissant : Les réponses les plus anciennes en premier (la plus récente apparaît en bas).
-
Décroissant : La réponse la plus récente en haut de la liste.
-
-
Activer le badge d’élément de menu d’assistance
-
Oui : Affiche un compteur ou un indicateur visuel dans le menu d’assistance pour attirer l’attention sur les nouveaux tickets.
-
Non : Pas de badge dans le menu.
-
-
Statut par défaut lors d’une réponse au ticket
-
Détermine l’état du ticket après qu’un membre du personnel a répondu (ex. « Réponse envoyée »).
-
Vous pouvez choisir entre plusieurs valeurs selon votre flux de travail (Réponse en attente, Fermé, etc.).
-
-
Nombre maximum de pièces jointes par ticket
-
Fixez la limite (ex. 4) pour réguler le volume de documents ou d’images pouvant être associés à chaque ticket.
-
Cela vous évite de saturer votre espace de stockage et facilite la gestion des pièces jointes.
-
5. Enregistrer les réglages
Une fois vos choix effectués :
-
Cliquez sur Enregistrer les réglages pour que ces paramètres soient pris en compte.
-
Testez la création ou la mise à jour d’un ticket pour vérifier que vos règles sont correctement appliquées (notifications, accès, statuts…).
Conseils et bonnes pratiques
-
Contrôlez la confidentialité : Adaptez l’accès aux tickets en fonction du rôle de chacun (collaborateurs, administrateurs, clients).
-
Optimisez le flux de travail : Automatisez l’attribution des tickets ou les notifications pour gagner du temps et garantir un suivi réactif.
-
Sécurisez l’historique : Conservez un droit de suppression strict (réservé aux admins) si vous souhaitez tracer toutes les interactions.
-
Simplifiez la communication client : Autoriser le client à modifier le statut de ses propres tickets ou à y ajouter des pièces jointes rend le support plus réactif et moins chronophage pour votre équipe.
En configurant soigneusement la section Support > Général, vous proposez un service d’assistance efficace et adapté à votre organisation, tout en offrant une expérience claire et fluide à vos clients et collaborateurs.
Paramètres: Candidats
Dans 3DHome CRM, l’onglet Candidats vous permet de gérer efficacement vos prospects ou futurs locataires avant qu’ils ne deviennent des clients à part entière. Grâce à ces réglages, vous pouvez définir l’affichage des candidats dans votre tableau Kanban, automatiser certaines validations et personnaliser le processus de conversion en client.
1. Affichage et organisation
-
Nombre maximum de lignes par statut pour les Prospects KanBan
-
Limite le nombre de candidats à afficher simultanément dans chaque colonne du tableau Kanban.
-
Une valeur trop élevée peut rendre la vue moins lisible, tandis qu’une valeur trop basse pourrait nécessiter de naviguer souvent pour voir tous les prospects.
-
-
Statut par défaut
-
Sélectionne le statut qui sera automatiquement attribué à un nouveau candidat lorsqu’il est ajouté (ex. « Nouveau », « Contact initial », etc.).
-
Vous pouvez ensuite adapter ce statut en fonction de votre pipeline ou de votre organisation.
-
-
Source par défaut
-
Indique la provenance par défaut (ex. « Email », « Annonce web », « Agence partenaire »).
-
Cette information vous aide à analyser vos canaux d’acquisition et à mesurer leur efficacité.
-
2. Contrôle des données et validation
-
Effectuer une validation sur les champs suivants
-
Exige la vérification d’un ou plusieurs champs (ex. e-mail) lors de l’ajout ou de la mise à jour d’un candidat.
-
Empêche par exemple la création de doublons ou de coordonnées incomplètes.
-
-
Affectation en tant qu’admin client une fois la conversion confirmée
-
Oui : Lorsque vous convertissez un candidat en client (locataire), l’utilisateur se voit accorder les droits d’administrateur sur son propre compte.
-
Non : Le nouveau client n’a pas automatiquement de droits avancés ; vous pouvez définir manuellement son niveau d’accès.
-
-
Autoriser les membres du personnel à importer des Candidats
-
Oui : Les collaborateurs peuvent importer des listes de prospects à partir d’un fichier CSV, d’un autre CRM, etc.
-
Non : L’importation est réservée aux administrateurs ou utilisateurs disposant de privilèges spécifiques.
-
3. Tri et gestion du cycle de vie
-
Triage KanBan des cibles par défaut
-
Sélectionnez la méthode de tri (par KanBan, par date, par nom, etc.) et l’ordre (Croissant ou Décroissant) pour afficher vos candidats dans le tableau.
-
Vous gagnez du temps en visualisant rapidement les dossiers par ordre d’importance ou par dernier contact.
-
-
Ne pas permettre de modifier la cible une fois qu’elle a été convertie en client (admins pas appliqués)
-
Oui : Une fois qu’un candidat est transformé en client, ses informations (statut, source…) ne peuvent plus être changées par les utilisateurs classiques.
-
Non : Le profil reste modifiable, même après conversion.
-
4. Apparence du formulaire et pop-up
-
Modal Width Class (modal-lg, modal-xl, modal-xxl)
-
Détermine la taille de la fenêtre (modal) qui s’ouvre pour créer ou modifier un candidat.
-
modal-lg est le format par défaut, tandis que modal-xl ou modal-xxl permettent une vue plus large, utile si vous gérez de nombreuses informations sur un seul écran.
-
5. Enregistrer les réglages
Après avoir personnalisé chaque paramètre :
-
Cliquez sur Enregistrer les réglages pour valider.
-
Vérifiez ensuite le processus d’ajout et de conversion des candidats pour vous assurer que les champs, statuts et validations correspondent à votre organisation.
Conseils et bonnes pratiques
-
Définissez une nomenclature de statuts claire : Évitez de multiplier les statuts inutiles ; concentrez-vous sur des étapes-clés (En attente / En cours / Validé, etc.).
-
Utilisez la validation de champs : Cela garantit des données plus fiables et réduit les risques de doublon ou d’informations erronées.
-
Analysez vos sources d’acquisition : Le fait de marquer automatiquement chaque candidat avec une source vous donne une vision précise de l’efficacité de chaque canal (annonces, bouche-à-oreille, etc.).
-
Contrôlez les conversions : Décidez si vos collaborateurs doivent pouvoir modifier ou non un candidat après sa conversion en client pour maintenir la cohérence de vos données.
-
Importez efficacement : Si vous récupérez une liste de prospects depuis un autre outil, vérifiez bien la compatibilité des champs (format CSV, correspondance des colonnes, etc.).
En configurant intelligemment la section Candidats, vous facilitez la prise en main des prospects, optimisez votre pipeline commercial et assurez une conversion en locataire ou client plus fluide dans 3DHome CRM.
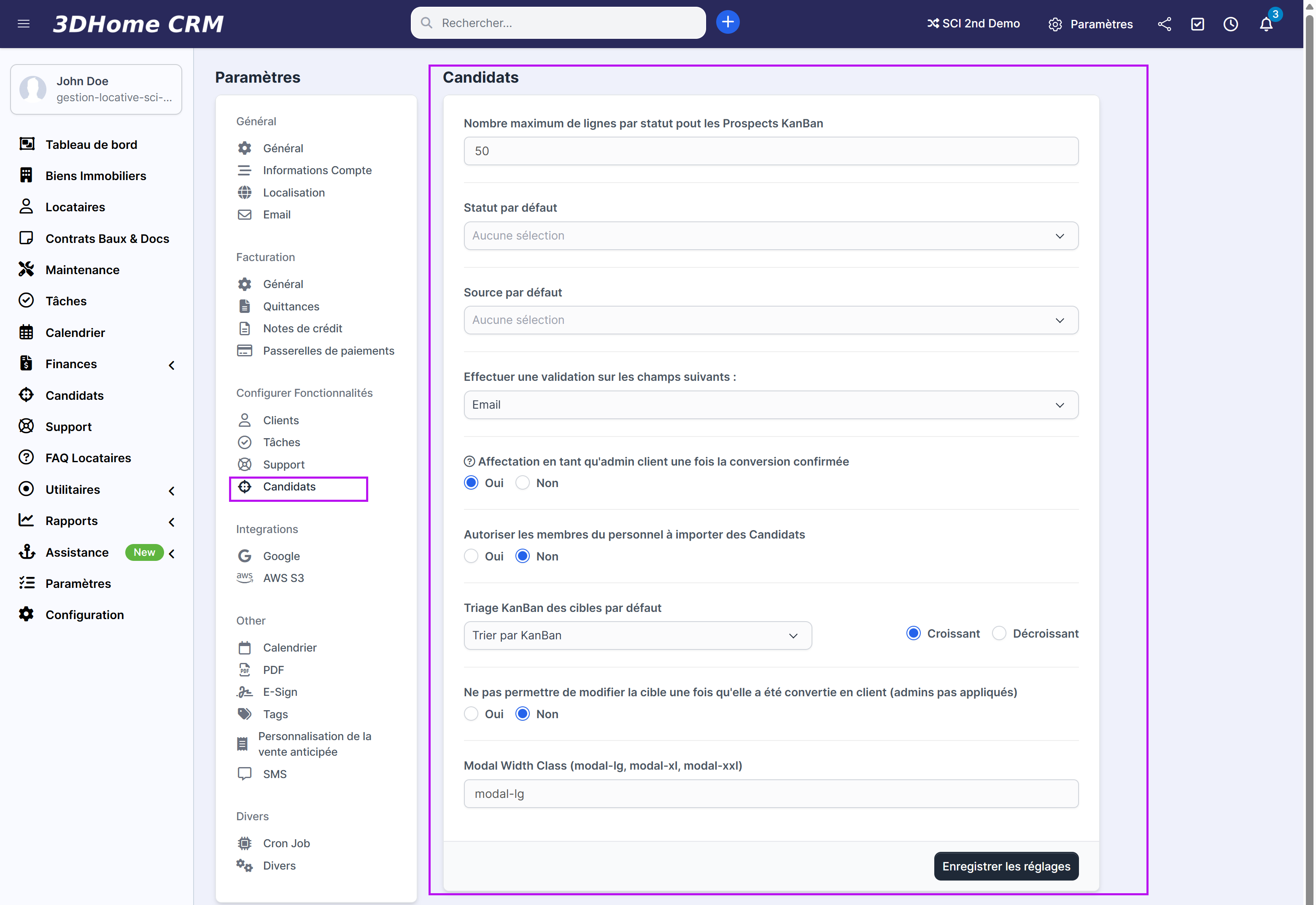
Section « Calendrier > Général » : Paramètres et Configuration
La section Calendrier vous permet de personnaliser l’affichage et les fonctionnalités de votre agenda dans 3DHome CRM. Que ce soit pour afficher les rappels, les tâches, les factures ou encore les projets, vous pouvez adapter l’interface à votre manière de travailler. Voici un aperçu des principales options et de leur utilité.
1. Limite du Calendrier des Évènements
-
Permet de fixer une limite d’affichage pour la vue par mois et la vue par semaine.
-
Cela peut aider à conserver une interface lisible si vous avez de nombreux événements.
2. Vue par défaut
-
Choisissez la vue initiale du calendrier au chargement : Mois, Semaine, Jour, etc.
-
Sélectionnez celle qui vous convient le mieux pour votre usage quotidien (ex. Vue Mois pour une vision globale).
3. Premier jour
-
Indique quel jour doit être considéré comme début de semaine (ex. Lundi ou Dimanche).
-
Parfait pour adapter le calendrier aux habitudes de votre pays ou de vos utilisateurs.
4. Afficher sur le calendrier : Options de rappels et éléments
Vous pouvez décider d’afficher ou non certains types de rappels et de documents. Parmi les plus courants :
-
Cacher les rappels du calendrier :
-
Oui : Les rappels internes (notifications d’événements, de suivi) n’apparaissent pas.
-
Non : Les rappels sont visibles pour une meilleure visibilité de vos deadlines.
-
-
Rappels Prospect / Rappels Clients / Rappels Devis :
-
Activez/désactivez l’affichage des événements liés aux prospects (ex. rendez-vous, relances), aux clients (suivi de contact, échéances) ou aux devis (date limite, relances).
-
-
Rappels des Factures / Offres / Contrats :
-
Affichez les échéances de facturation, d’offres commerciales ou la date de fin de contrats pour anticiper toute action nécessaire.
-
-
Rappels des NC (notes de crédit) :
-
Montre les dates associées aux avoirs ou remboursements.
-
-
Tâches :
-
Si vous souhaitez voir directement les tâches programmées dans votre calendrier, activez cette option.
-
Vous pouvez également décider d’afficher uniquement les tâches assignées au collaborateur connecté (paramètre disponible plus bas).
-
-
Relance d’Expenses :
-
Affiche les rappels relatifs aux dépenses à régler ou à relancer.
-
-
Task Reminders :
-
Spécifie si les minuteries ou alertes associées aux tâches doivent apparaître dans le calendrier.
-
-
Afficher les projets sur le calendrier :
-
Oui : Les projets ou jalons majeurs peuvent être représentés dans l’agenda.
-
Non : Le calendrier reste centré sur les actions opérationnelles (rappels, tâches…).
-
5. Tâches assignées et affichage
-
Montrer uniquement les tâches assignées au collaborateur connecté :
-
Oui : Chaque utilisateur ne voit que les tâches qui lui sont attribuées, ce qui épure la vue.
-
Non : Toutes les tâches de l’équipe sont visibles pour favoriser la collaboration et la transparence.
-
6. Personnalisation de style
Dans l’onglet Style (s’il est disponible), vous pouvez souvent adapter la couleur, la taille ou l’aspect visuel du calendrier, vous permettant de l’harmoniser avec votre charte graphique ou de le rendre plus ergonomique.
7. Enregistrer les réglages
Une fois vos choix effectués :
-
Cliquez sur Enregistrer les réglages.
-
Le calendrier se mettra à jour en fonction de vos préférences.
-
Pour confirmer que tout fonctionne comme prévu, consultez la vue par défaut sélectionnée et vérifiez si les éléments (tâches, rappels, etc.) apparaissent bien.
Conseils et bonnes pratiques
-
Optez pour une vue adaptée : Si vous gérez beaucoup d’événements à court terme, la vue Semaine peut être plus pratique que la vue Mois.
-
Ajustez les rappels : Trop de notifications sur le calendrier peuvent surcharger la vue ; priorisez celles qui sont vraiment essentielles à votre activité.
-
Filtrez par utilisateur : Activer « Montrer uniquement les tâches assignées » peut simplifier la vie de vos équipes et éviter les confusions.
-
Vérifiez les échéances critiques : Grâce à l’activation des rappels de factures, de contrats ou de devis, vous maîtrisez mieux vos deadlines financières et administratives.
En configurant intelligemment la section Calendrier, vous pouvez améliorer votre organisation quotidienne, anticiper les échéances importantes et faciliter le travail collaboratif au sein de 3DHome CRM.
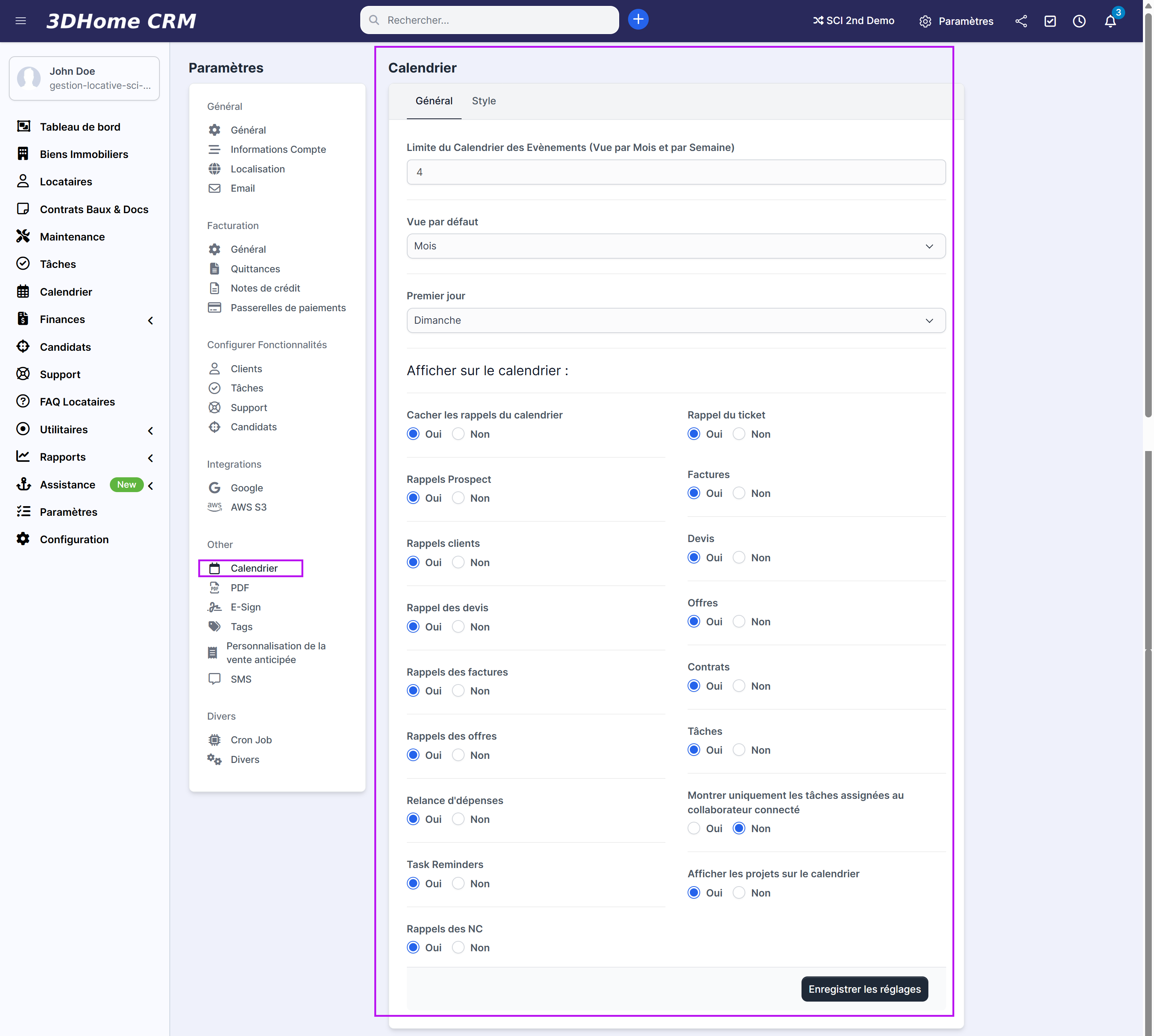
Section « Tags » : Paramètres et Gestion
La section Tags dans 3DHome CRM vous permet de créer et de gérer des mots-clés personnalisés pour classifier facilement vos éléments (clients, tâches, documents, etc.). Grâce aux tags, vous pouvez filtrer et regrouper rapidement des informations, ce qui facilite la recherche et le suivi au quotidien.
1. À quoi servent les tags ?
-
Classification transversale : Les tags ne sont pas limités à un type d’élément (clients, tâches, devis, etc.). Ils peuvent être ajoutés partout pour créer des regroupements pertinents.
-
Recherche rapide : Vous pouvez effectuer une recherche par tag et retrouver instantanément tous les éléments associés.
-
Filtrage avancé : Dans certaines vues, il est possible de filtrer les données selon les tags, ce qui vous aide à vous concentrer sur un sous-ensemble précis (ex. tous les devis « Urgent »).
2. Créer et gérer les tags
Selon votre interface, vous verrez peut-être un champ de création ou un tableau de tags existants.
-
Ajouter un nouveau tag : Entrez simplement le mot-clé souhaité (ex. « Urgent », « VIP », « Relance »), puis validez pour qu’il soit enregistré dans le système.
-
Modifier/supprimer un tag : Si l’interface l’autorise, vous pouvez renommer ou supprimer un tag devenu obsolète.
-
Associer un tag : Dans les différentes fiches (clients, factures, tâches…), il suffit parfois de cliquer sur le champ « Tags » pour sélectionner le mot-clé pertinent.
Remarque : Dans certains cas, les tags doivent d’abord être créés au niveau global avant d’être utilisés dans les fiches, tandis que dans d’autres, ils peuvent être créés « à la volée ».
3. Enregistrer les réglages
Si vous apportez des modifications (ajout d’un nouveau tag ou suppression d’un ancien) :
-
Cliquez sur Enregistrer les réglages.
-
Vous pourrez ensuite les appliquer dans vos différents modules (clients, devis, etc.).
4. Conseils et bonnes pratiques
-
Définissez une nomenclature cohérente : Évitez la multiplication excessive de tags, au risque de perdre en clarté. Utilisez des mots-clés simples et intuitifs (ex. « À relancer », « Important », « Archive »).
-
Regroupez les tags par thème : Si vous travaillez sur plusieurs projets, envisagez des tags du type « Projet A », « Projet B » pour distinguer rapidement les éléments.
-
Faites le tri régulièrement : Supprimez ou fusionnez les tags obsolètes pour maintenir une base propre et éviter les doublons.
-
Exploitez les filtres : Dans le module Clients ou Tâches, utilisez le champ « Filtrer par tag » pour cibler précisément les éléments d’intérêt (ex. tous les devis « Urgent » en attente).
En configurant correctement la section Tags, vous profitez d’un classement flexible et personnalisable, rendant la recherche et l’organisation de vos données plus efficaces dans 3DHome CRM.
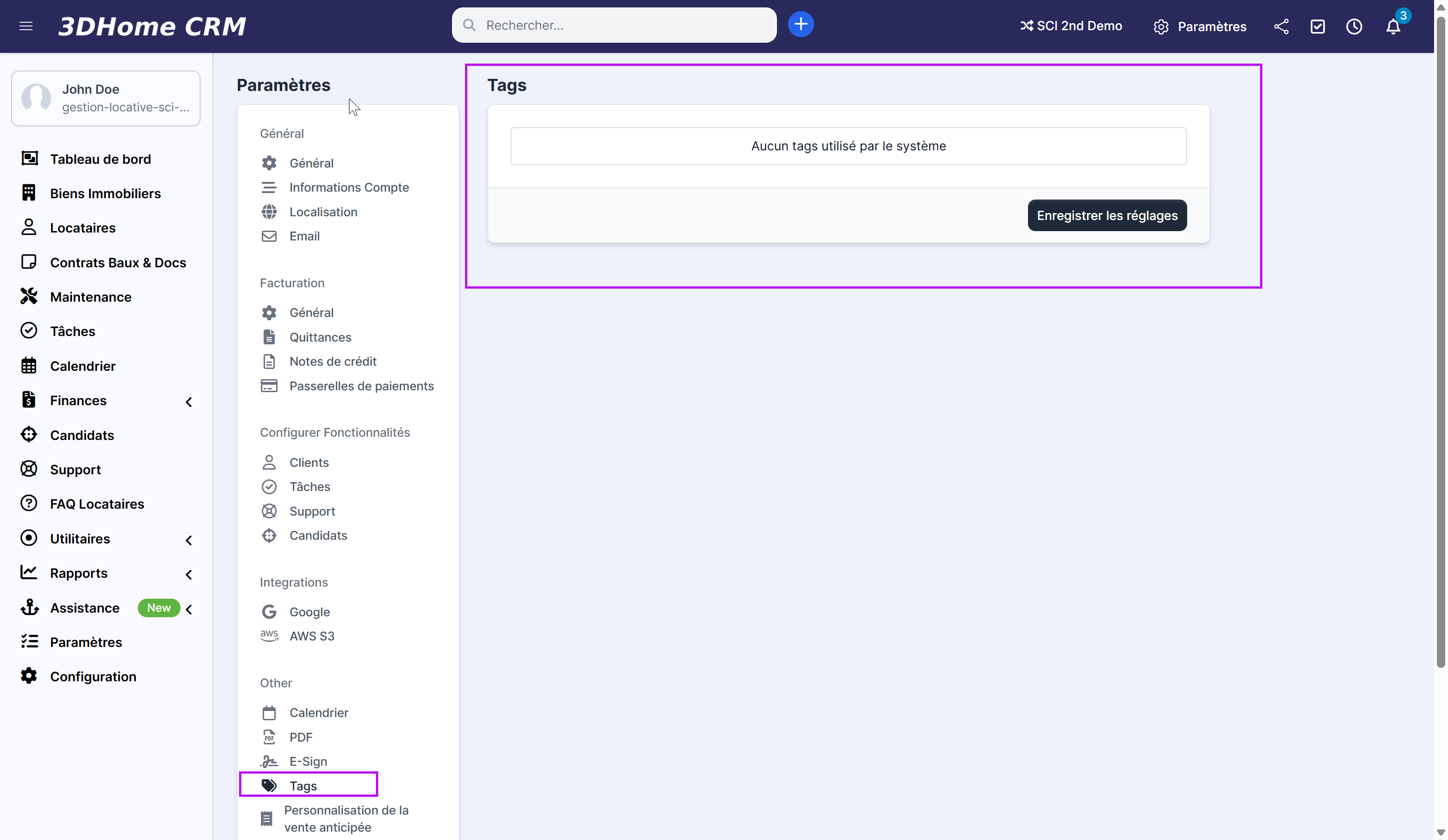
Section « PDF » : Paramètres et Configuration
La section PDF de 3DHome CRM vous permet de personnaliser l’aspect et certains comportements des documents PDF que vous générez (factures, devis, quittances, notes de crédit, etc.). Vous pouvez y configurer la police d’écriture, la mise en page, l’affichage de certains éléments, ainsi que les liens de paiement ou le positionnement d’informations clés.
1. Paramètres généraux
-
Police PDF
-
Sélectionnez la police de caractères utilisée pour l’ensemble de vos PDF (ex. freesans, dejavusanscondensed, etc.).
-
Vérifiez que la police choisie prend correctement en charge les caractères spéciaux (accents, symboles…).
-
-
Inverser les infos de l’entreprise et du client
-
Oui : Les coordonnées de votre entreprise s’affichent à droite, et celles du client à gauche.
-
Non : L’inverse (paramètre classique : entreprise à gauche et client à droite).
-
-
Taille de police par défaut
-
Ajuste la taille d’écriture générale pour vos PDF. Par exemple, passer de 10 à 12 pour un meilleur confort de lecture, si nécessaire.
-
-
Couleur de l’en-tête des tableaux d’élément et Couleur du texte de l’en-tête des tableaux d’élément
-
Choisissez une couleur de fond et de texte pour l’en-tête des tableaux (par ex. la liste des articles d’une facture).
-
Sélectionnez des tons suffisamment contrastés pour garantir la lisibilité.
-
-
Lien URL ou logo personnalisé pour les documents PDF
-
Vous pouvez renseigner un lien URL (par ex. votre site web) pour renvoyer le lecteur vers votre page principale depuis le document.
-
Un logo personnalisé peut également être intégré ; la largeur du logo (en pixels) détermine la taille à l’affichage.
-
-
Montrer le statut Quittance / Devis / Note de crédit sur le document PDF
-
Oui : Le statut actuel du document (Ex. « Brouillon », « Payé », « Annulé ») apparaît en évidence.
-
Non : Le PDF reste plus épuré.
-
-
Afficher le lien de paiement sur les factures PDF
-
Oui : Un bouton ou un lien « Payer en ligne » s’intègre directement au PDF (pratique pour inciter à régler rapidement).
-
Non : Le PDF demeure classique, sans appel à l’action pour le paiement.
-
-
Afficher les paiements sur factures (transactions) en PDF
-
Oui : Les règlements partiels ou complets déjà reçus s’affichent clairement sur la facture, donnant un résumé de la situation financière.
-
Non : Le document ne mentionne pas les transactions et se limite au montant dû.
-
-
Afficher le numéro de la page sur le PDF
-
Oui : Les pages sont numérotées (ex. « Page 1/3 »).
-
Non : Utile si vous préférez un style plus minimaliste, surtout pour les documents courts.
-
2. Autres onglets et réglages complémentaires
-
Signature : Permet de configurer éventuellement l’emplacement ou la forme d’une signature électronique ou d’un espace de signature manuelle.
-
Formats des documents : Selon votre configuration, vous pourriez préciser le format des factures, devis, quittances (ex. A4, Legal, Letter) ainsi que d’autres options de mise en page (marges, orientation, etc.).
(Les onglets exacts peuvent varier selon la version de 3DHome CRM.)
3. Enregistrer et tester
Une fois vos choix effectués :
-
Cliquez sur Enregistrer les réglages.
-
Générez un document de test (ex. une facture ou un devis) pour vérifier que la mise en page et l’affichage des informations sont conformes à vos attentes (police, couleur, statut, logo…).
Conseils et bonnes pratiques
-
Veillez à la lisibilité : Une police trop petite ou des couleurs mal contrastées peuvent nuire à la lecture de vos documents.
-
Conservez une cohérence graphique : Faites correspondre les couleurs et le style à votre charte graphique pour renforcer l’identité visuelle de votre marque.
-
Optez pour le lien de paiement : Si vous proposez des règlements en ligne, afficher un bouton de paiement simplifie grandement la démarche pour vos clients.
-
Vérifiez la compatibilité des polices : Certaines polices ne gèrent pas parfaitement les accents ou caractères spéciaux, ce qui peut causer des problèmes d’affichage.
En configurant la section PDF, vous donnez à vos documents une apparence professionnelle et adaptée à votre image de marque. Vous offrez également à vos clients une expérience plus fluide grâce aux liens de paiement et à la mention claire des soldes ou statuts sur chaque document.
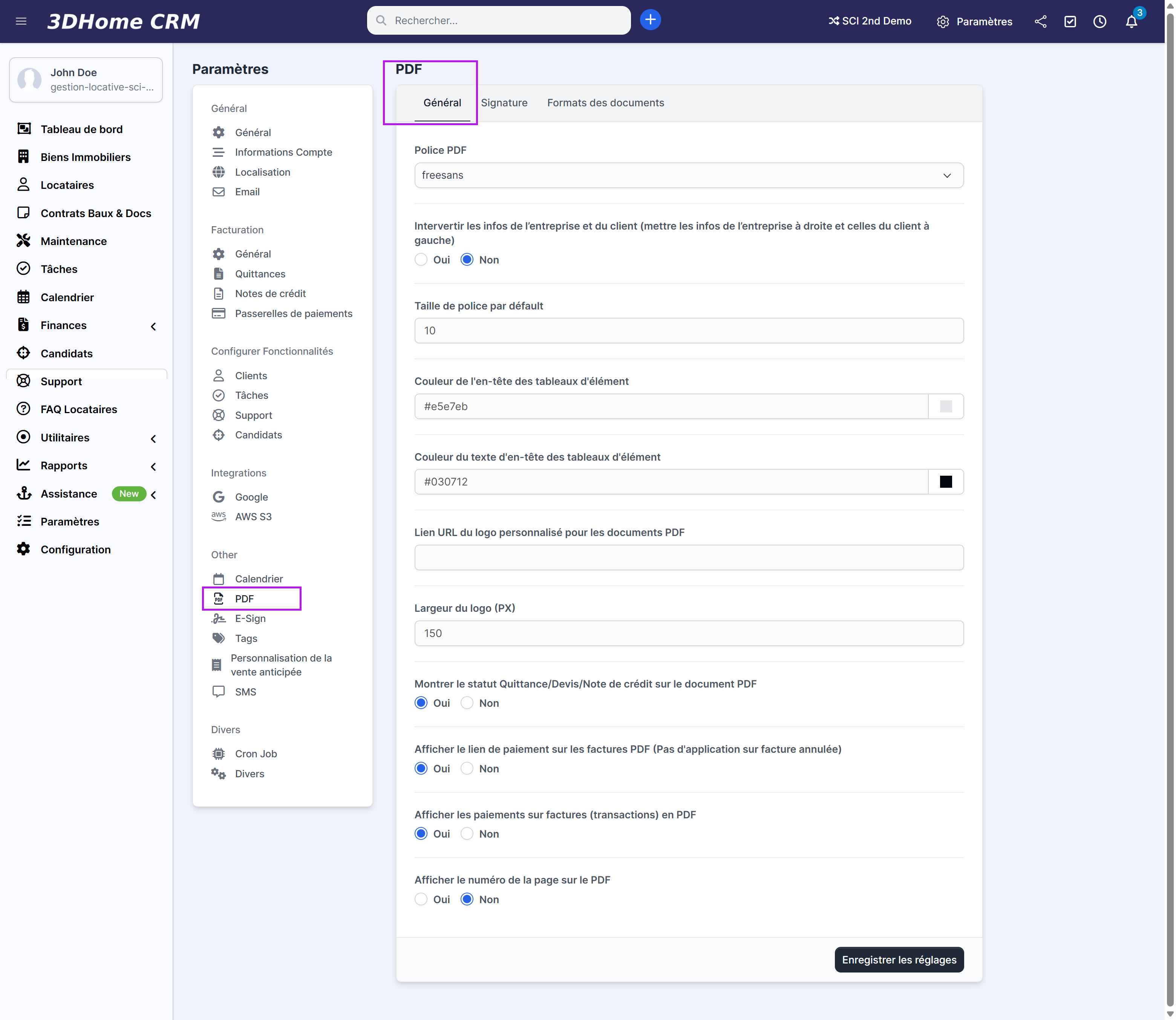
Section « PDF > Signature » : Paramétrage de la signature électronique
La fonctionnalité de signature électronique dans 3DHome CRM vous permet d’ajouter une signature sur vos documents PDF (factures, devis, notes de crédit, contrats, etc.). Cela vous aide à officialiser les documents et à renforcer leur validité juridique, tout en offrant une expérience plus pratique à vos clients.
1. Choisir les documents où afficher la signature
Dans l’onglet Signature, vous trouverez diverses options pour activer ou désactiver l’affichage de la signature sur chaque type de document :
-
Montrer la signature sur la facture PDF
-
Montrer la signature sur le devis PDF
-
Montrer la signature PDF sur la NC (Note de crédit)
-
Montrer la signature PDF sur le contrat
-
Show PDF Signature on Proposal (Affichage de la signature sur la proposition ou l’offre)
Pour chacune de ces cases, réglez simplement :
-
Oui : la signature s’affiche sur le document concerné.
-
Non : la signature n’apparaît pas.
2. Importer votre image de signature
-
Signature Image : Vous pouvez téléverser le fichier image (format PNG, JPG, etc.) qui représente la signature souhaitée.
-
Choisissez un visuel de bonne qualité, idéalement sur fond transparent pour un rendu plus professionnel.
-
Veillez à la clarté et à la lisibilité de la signature lorsqu’elle est insérée dans le PDF.
-
3. Enregistrer vos réglages
Une fois vos préférences définies :
-
Cliquez sur Enregistrer les réglages.
-
Générez un document PDF (ex. une facture ou un devis de test) pour vérifier que la signature apparaît correctement à l’emplacement prévu.
4. Conseils et bonnes pratiques
-
Veillez à la cohérence visuelle : optez pour une signature qui se fond bien avec la mise en page et la charte graphique de vos documents.
-
Actualisez votre signature si besoin : si vous changez de logo, de raison sociale ou de signataire, mettez à jour l’image pour conserver la validité de vos documents.
-
Combinez avec d’autres mécanismes d’e-sign : selon les réglementations et votre besoin de preuve juridique, pensez à associer cette image à des solutions de signature électronique certifiée.
Grâce à la section PDF > Signature, vous personnalisez et professionnalisez vos documents en y intégrant une signature électronique. Ainsi, vous gagnez en crédibilité auprès de vos clients et vous facilitez la gestion contractuelle au quotidien.
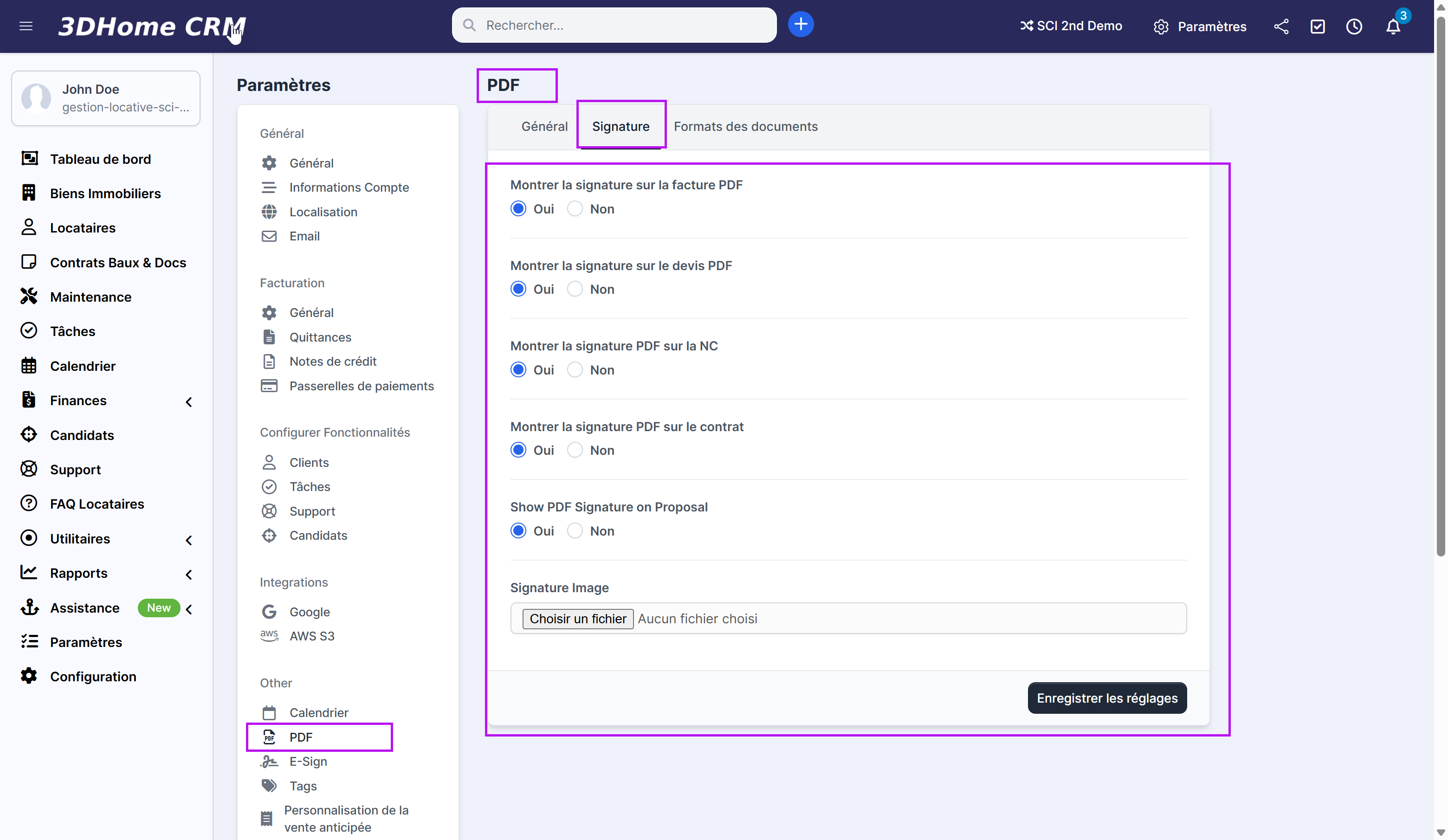
Section « PDF > Formats des documents » : Configuration des formats et orientations
Dans l’onglet Formats des documents, vous pouvez choisir le format et l’orientation des PDF générés par 3DHome CRM pour chaque type de document (quittance, devis, offre, règlement, note de crédit, contrat, relevé de compte, etc.). Ces réglages vous permettent d’adapter la présentation à vos besoins internes ou aux attentes de vos clients.
1. Formats disponibles
Vous pouvez généralement sélectionner parmi les formats courants :
-
A4 Portrait
-
A4 Paysage
-
Letter Portrait
-
Letter Paysage
(La liste précise peut varier selon la version de 3DHome CRM.)
2. Choisir un format approprié
-
Quittance / Devis / Offre / Règlement…
-
Par défaut, le format A4 Portrait s’avère le plus répandu pour la plupart des usages (en France ou en Europe).
-
Si vous imprimez souvent vos documents, ce format facilitera la mise en page et l’archivage.
-
-
Contrat / Note de crédit / Relevé de compte
-
Vous pouvez également opter pour du Letter si vous collaborez avec des clients ou partenaires en Amérique du Nord, où ce standard est largement utilisé.
-
L’orientation Paysage (Landscape) peut être utile si vos documents contiennent de larges tableaux (par ex. relevés très détaillés) ou des données complexes.
-
3. Enregistrer et vérifier
-
Enregistrer les réglages : Après avoir sélectionné un format pour chaque document, cliquez sur le bouton correspondant pour sauvegarder vos choix.
-
Générez un document de test (ex. une quittance ou un devis) pour vous assurer que l’orientation et les dimensions conviennent à vos besoins.
4. Conseils et bonnes pratiques
-
Anticipez l’impression : Si vos clients impriment souvent les documents, assurez-vous de choisir un format et une orientation adaptés aux feuilles standard (A4 en Europe, Letter aux USA).
-
Tenez compte de la mise en page : Les documents au format Paysage offrent plus d’espace horizontal pour présenter les colonnes de tableaux ou éléments graphiques.
-
Respectez vos obligations légales : Certains pays ou secteurs imposent des formats spécifiques pour la facturation ou la documentation officielle.
En configurant la section PDF > Formats des documents, vous contrôlez la présentation de vos quittances, devis et autres PDF émis par 3DHome CRM, garantissant ainsi une mise en page claire et professionnelle, adaptée tant à l’archivage qu’à l’impression.
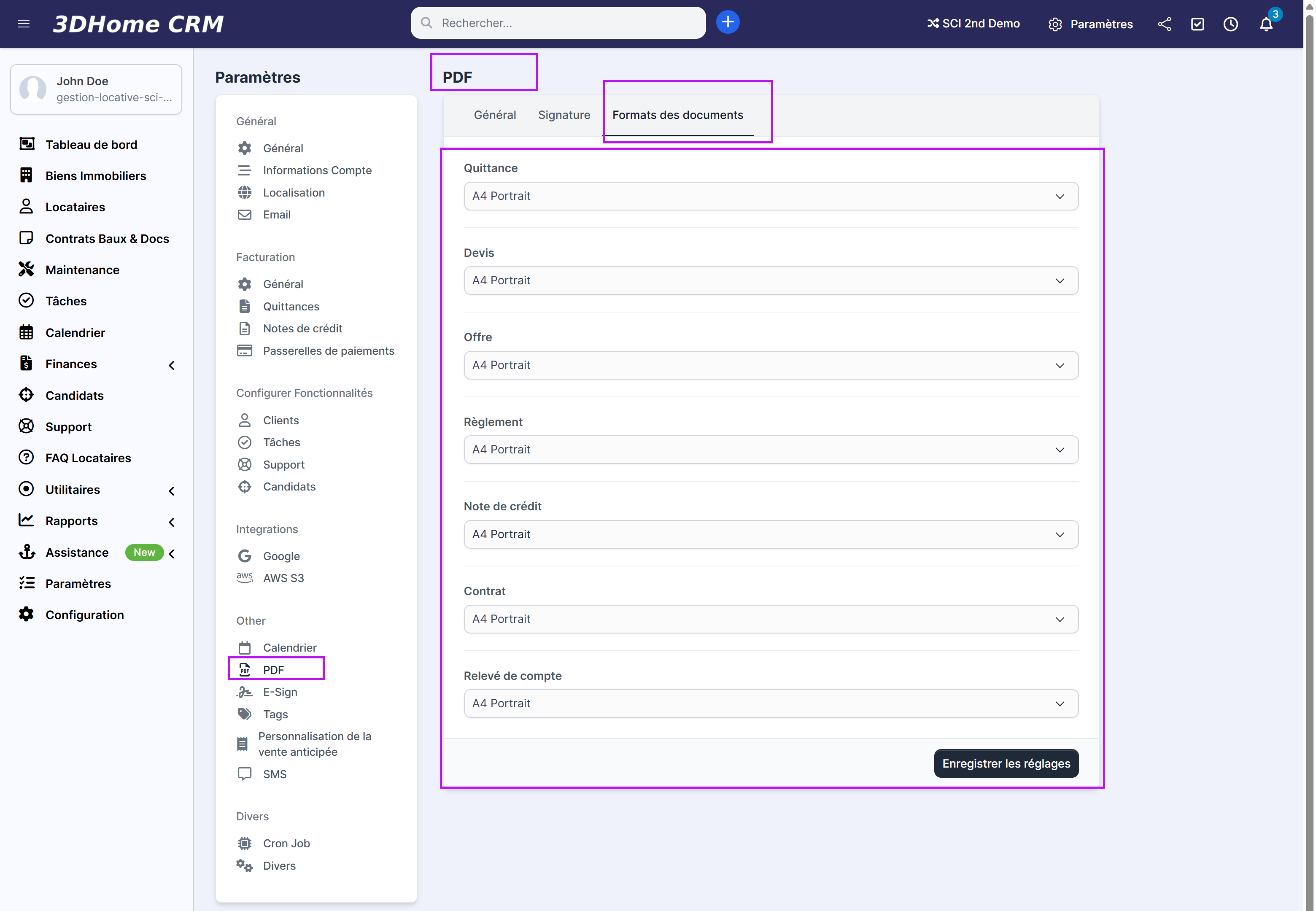
Section « E-Sign » : Configuration de la signature électronique
La section E-Sign dans 3DHome CRM vous permet d’activer la signature électronique pour certains documents clés, tels que les offres et les devis. Cela facilite la validation des documents en ligne tout en renforçant leur valeur juridique grâce à une confirmation d’identité.
1. Activer la signature électronique
-
Offre :
-
Oui : L’envoi ou la validation d’une offre requerra une signature numérique du destinataire.
-
Non : Aucune signature n’est demandée pour valider l’offre.
-
-
Devis :
-
Oui : La signature est indispensable au moment de valider le devis.
-
Non : Le devis peut être accepté sans signature électronique.
-
En choisissant Oui, vous rendez obligatoire la confirmation d’identité du signataire, afin de garantir la validité de la signature.
2. Texte d’engagement légal
Le champ Texte d’engagement légal vous permet de définir la mention qui s’affichera avant la signature.
-
Par exemple :
By clicking on "Sign", I consent to be legally bound by this electronic representation of my signature.
Vous pouvez adapter ce texte selon vos exigences légales ou votre politique interne. Il sert généralement à rappeler au signataire la portée de son engagement et la reconnaissance juridique de la signature électronique.
3. Enregistrer les réglages
Après avoir configuré les options :
-
Cliquez sur Enregistrer les réglages.
-
Testez l’envoi d’une offre ou d’un devis pour vérifier que la demande de signature et l’engagement légal apparaissent comme prévu.
4. Conseils et bonnes pratiques
-
Clarifiez la valeur légale : Dans certains pays, la signature électronique a la même validité qu’une signature manuscrite, sous certaines conditions (identité, authentification, etc.). Assurez-vous de respecter les normes en vigueur (eIDAS en Europe, ESIGN/ UETA aux États-Unis, etc.).
-
Personnalisez le texte juridique : Adaptez le libellé aux législations locales et au vocabulaire de votre secteur pour éviter toute contestation ultérieure.
-
Proposez un processus fluide : Vérifiez que le client reçoit la demande de signature électronique de manière intuitive (notifications, lien direct, interface claire), et que le document signé est facilement consultable ensuite.
-
Conservez une preuve d’authenticité : Si nécessaire, enregistrez des métadonnées (date, adresse IP, e-mail du signataire) ou utilisez un prestataire reconnu de signature électronique pour renforcer la fiabilité du processus.
En configurant correctement la section E-Sign, vous offrez à vos utilisateurs et clients une expérience moderne et sécurisée pour valider leurs documents (offres, devis) avec une signature électronique légalement reconnue.
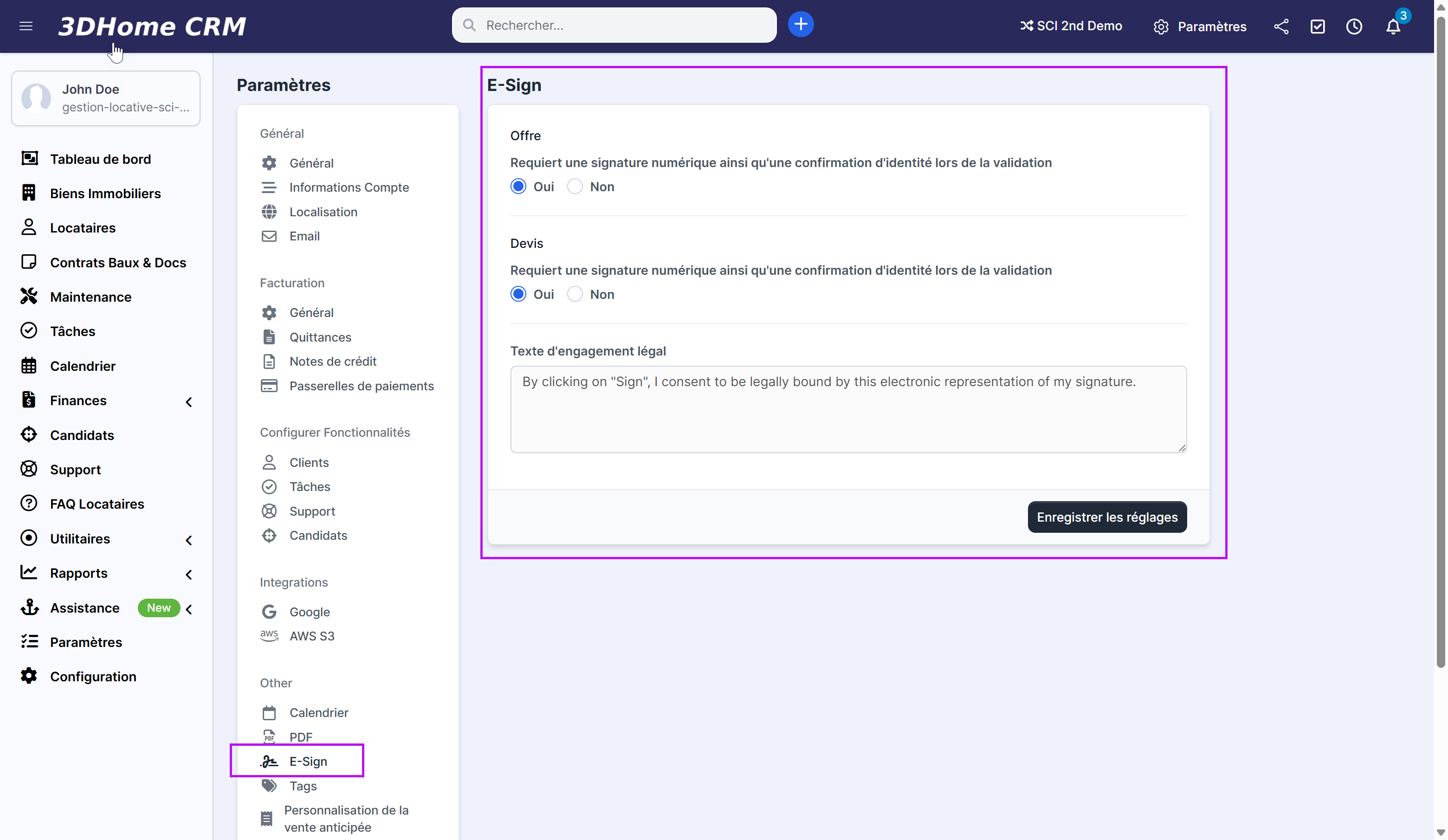
Section « SMS > Twilio » : Configuration et Déclencheurs
La section SMS de 3DHome CRM vous permet d’envoyer des messages texte automatisés via une passerelle de messagerie. Parmi les prestataires disponibles, Twilio est un service de SMS fiable et mondialement reconnu. Voici comment le configurer et tirer parti des différents déclencheurs à votre disposition.
1. Activer et configurer Twilio
-
Accéder à la rubrique SMS
-
Dans le menu de gauche, cliquez sur Paramètres, puis sélectionnez SMS.
-
Vous verrez les différentes passerelles possibles (ex. Clickatell, Msg91, Twilio…).
-
-
Sélectionner Twilio
-
Dans la liste déroulante, choisissez Twilio.
-
Renseignez vos identifiants (Token API, SID, ou autre champ nécessaire selon la version de 3DHome CRM).
-
Réglez le statut sur Actif (Oui) pour que cette passerelle devienne la méthode d’envoi par défaut.
-
-
API Key et configuration
-
Sur votre compte Twilio, récupérez les identifiants requis (API Key, Auth Token, SID).
-
Copiez-les dans les champs correspondants dans 3DHome CRM.
-
Assurez-vous de bien enregistrer vos modifications pour valider la connexion avec Twilio.
-
Important : Une seule passerelle SMS active est autorisée. Si vous activez Twilio, les autres passerelles (Clickatell, MSG91, etc.) doivent être désactivées ou laissées inactives.
2. Déclencheurs SMS
3DHome CRM vous offre la possibilité d’envoyer automatiquement un SMS à certaines étapes clés du cycle de vie d’une facture, d’un devis ou d’un contrat. Voici quelques déclencheurs possibles :
-
Invoice Overdue Notice (Avis de retard de facture)
-
Lorsqu’un avis de facture en retard est envoyé aux contacts clients, un SMS peut partir simultanément pour leur rappeler l’échéance.
-
-
Invoice Due Notice (Rappel d’échéance de facture)
-
Informez le client de l’approche de l’échéance avant que la facture ne devienne impayée.
-
-
Invoice Payment Recorded (Paiement de facture enregistré)
-
Dès qu’un règlement est saisi sur une facture, envoyez un SMS de confirmation au client.
-
-
Estimate Expiration Reminder (Rappel d’expiration de devis)
-
Lorsque la date limite d’un devis approche, prévenez le client par SMS afin de l’inciter à prendre une décision rapidement.
-
-
Proposal Expiration Reminder (Rappel d’expiration d’une proposition)
-
Identique au devis, mais appliqué aux propositions.
-
-
New Comment on Proposal / Contract
-
Quand un membre du personnel ou un client ajoute un commentaire sur une proposition ou un contrat, un SMS peut être envoyé à l’autre partie.
-
-
Contract Expiration Reminder
-
Avertissez le client ou l’équipe qu’un contrat arrive à échéance (envoyé via une tâche Cron programmée).
-
-
Contract Sign Reminder
-
Lorsqu’un contrat est envoyé pour signature électronique, un SMS peut rappeler au client de signer. Une fois signé, l’envoi s’arrête automatiquement.
-
-
Staff Reminder
-
Permet d’envoyer un SMS au personnel (collaborateur) pour un rappel personnalisé (tâche, réunion, etc.).
-
3. Personnaliser le contenu
Chaque déclencheur propose un champ où vous pouvez définir le contenu du message SMS.
-
Champs de fusion disponibles : Vous pouvez intégrer des variables (ex.
{invoice_number},{client_name}) pour personnaliser automatiquement le texte. -
Rédigez un message clair et concis, en gardant à l’esprit la limite de caractères des SMS (160 caractères par segment).
4. Sauvegarder et tester
-
Enregistrer les réglages : Après avoir configuré Twilio et défini vos déclencheurs, cliquez sur le bouton de sauvegarde.
-
Tester un envoi :
-
Si possible, émettez un “test” sur une facture ou un devis fictif pour vérifier que le SMS part bien vers votre numéro.
-
Assurez-vous d’avoir un crédit SMS suffisant sur votre compte Twilio, sinon l’envoi pourrait échouer.
-
5. Conseils et bonnes pratiques
-
Respectez la législation SMS : Dans certains pays, l’envoi de messages promotionnels ou de relances exige le consentement du client. Vérifiez les règles sur le marketing opt-in / opt-out.
-
Gérez la longueur du message : Un SMS trop long peut être facturé en plusieurs segments. Essayez de conserver un texte court et clair.
-
Utilisez les variables intelligemment : Personnaliser les messages augmente l’engagement et montre au client que c’est un envoi dédié.
-
Surveillez vos déclencheurs : Trop de SMS peuvent agacer le client ; ajustez la fréquence et l’intérêt de chaque notification.
-
Tenez compte du décalage horaire : Lorsque vous communiquez à l’international, évitez d’envoyer des SMS en pleine nuit au destinataire.
Grâce à la configuration de Twilio dans la section SMS, vous améliorez la réactivité et la communication avec vos clients. Les notifications automatisées vous aident à gérer efficacement factures, devis et contrats, tout en assurant un suivi professionnel et rapide via messagerie texte.
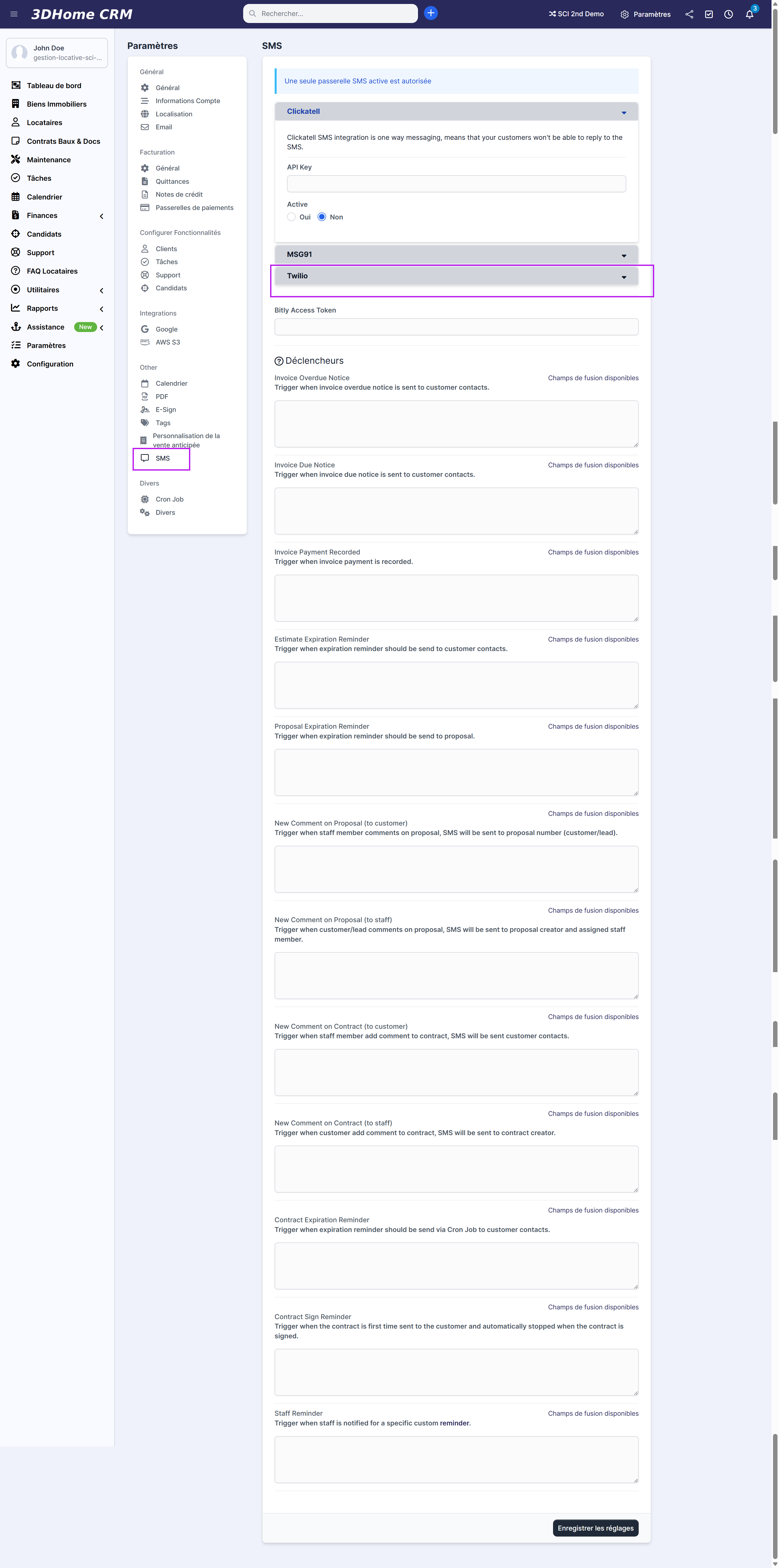
Section « Calendrier > Style » : Personnalisation des couleurs
Dans 3DHome CRM, l’onglet Style du Calendrier vous permet de personnaliser la couleur attribuée à chaque type d’élément. Ainsi, vous pouvez rapidement identifier au premier coup d’œil si un événement concerne une quittance, un devis, une offre, un rappel, un contrat ou un projet. Cette fonctionnalité apporte une meilleure lisibilité et vous aide à organiser plus efficacement votre agenda.
1. Choisir des couleurs adaptées
Pour chaque élément (Quittance, Devis, Offre, etc.) :
-
Sélectionnez un code hexadécimal (par ex.
#ff6f00) ou cliquez sur le petit carré coloré pour faire apparaître un sélecteur de couleur. -
Préférez des tons contrastés entre eux, afin de distinguer facilement les différents types d’événements sur votre calendrier.
2. Recommandations et bonnes pratiques
-
Harmonisez les couleurs : Gardez une cohérence visuelle avec votre charte graphique ou celle de votre société.
-
Évitez les couleurs trop proches : Si deux événements importants (par ex. les quittances et les factures) se ressemblent trop, vous risquez de les confondre.
-
Utilisez un contraste suffisant : Assurez-vous que les textes et icônes demeurent lisibles, surtout si vous sélectionnez des teintes foncées ou très claires.
3. Enregistrer et vérifier
Une fois que vous avez défini les couleurs souhaitées :
-
Cliquez sur Enregistrer les réglages.
-
Retournez sur votre Calendrier pour vérifier le rendu et voir si les événements sont suffisamment distincts.
Bénéfices de la personnalisation
-
Clarté visuelle : Vous repérez immédiatement la nature de chaque événement sans avoir besoin de cliquer dessus.
-
Organisation simplifiée : Grâce à un code couleur clair, vous repérez facilement les priorités ou les types d’actions qui vous attendent.
-
Adaptation à votre activité : Chaque entreprise ou service possède des priorités différentes. Ajuster les couleurs vous permet de mettre en valeur ce qui est essentiel pour vous et votre équipe.
En modifiant les couleurs de la section Style, vous offrez à votre calendrier une touche personnelle tout en améliorant la lisibilité et la rapidité de repérage des divers événements dans 3DHome CRM.